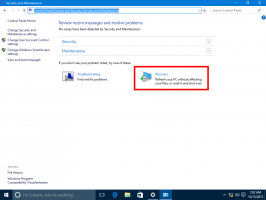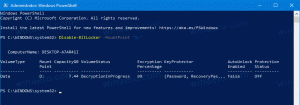قم بتمكين التحديثات عبر الاتصال المقنن في نظام التشغيل Windows 10
Windows 10 قادر على تنزيل بعض التحديثات حتى إذا تم تعيين اتصالك على أنه محدود. يمكن أن يكون هذا مفيدًا ، إذا كنت تواجه مشكلة تم إصلاحها في تحديث معلق لا يتم تنزيله بسبب الاتصال المحدود. أو إذا كان اتصالك المحدود به بعض حدود البيانات المتبقية لهذا اليوم للسماح بتنزيل إضافي للبيانات ، فقد ترغب في استخدامه لإنهاء التحديثات. في هذه المقالة ، سنرى كيفية تمكين التحديثات عبر اتصال محدود في نظام التشغيل Windows 10.
عند تعيين اتصال على أنه محدود ، فإنه يمنع تنزيل معظم التحديثات وتثبيتها. من الواضح أن الجهاز يمكن أن يصبح عرضة للبرامج الضارة بمرور الوقت. أيضًا ، لن يتلقى نظام التشغيل تحسينات في الأداء والميزات.
هناك طريقتان لتمكين التحديثات عبر اتصال محدود. يمكنك استخدام إما الإعدادات أو نهج المجموعة. الطريقة الأخيرة مفيدة لمسؤولي النظام.
لتمكين التحديثات عبر اتصال محدود في Windows 10، قم بما يلي.
- افتح ال تطبيق الإعدادات.
- انتقل إلى التحديث والأمان -> Windows Update.
- على اليمين ، انقر فوق خيارات متقدمة.
- في الصفحة التالية ، ضمن "إيقاف التحديثات مؤقتًا" ، قم بتشغيل الخيار "تنزيل التحديثات تلقائيًا ، حتى عبر اتصالات البيانات المحدودة".
يمكن تمكين الخيار نفسه باستخدام قرص التسجيل. إذا كنت مهتمًا ، يمكنك تنزيل ملفات التسجيل.
تمكين التحديثات عبر اتصال محدود باستخدام قرص التسجيل
- تحميل أرشيف ZIP هذا.
- استخرج محتوياته إلى أي مجلد.
- انقر نقرًا مزدوجًا فوق الملف "تمكين التحديثات عبر Connection.reg المقنن" لتمكين الميزة.
- ملف "تعطيل التحديثات عبر Connection.reg المقنن" هو قرص التراجع.
ستعمل ملفات التسجيل المتوفرة على تعديل قيمة DWORD ذات 32 بت AllowAutoWindowsUpdateDownloadOverMeteredNetwork
HKEY_LOCAL_MACHINE \ SOFTWARE \ Microsoft \ WindowsUpdate \ UX \ الإعدادات
تمكين التحديثات عبر اتصال محدود باستخدام نهج المجموعة
- صحافة يفوز + ص معًا على لوحة المفاتيح واكتب:
gpedit.msc
اضغط دخول.
- سيتم فتح محرر نهج المجموعة. اذهب إلى تكوين الكمبيوتر \ قوالب الإدارة \ مكونات Windows \ Windows Update. قم بتمكين خيار السياسة السماح بتنزيل التحديثات تلقائيًا عبر اتصالات محدودة كما هو مبين أدناه.
إذا كان لديك إصدار Windows 10 لا يتضمن أداة gpedit.msc ، يمكنك تطبيق قرص التسجيل التالي لإعداد السياسة. إنه يفعل نفس خيار السياسة الموضح أعلاه ، ولكن مع تعديل السجل. قم بتنزيل هذه الملفات:
تنزيل ملفات التسجيل
سوف يقومون بتعديل القيمة AllowAutoWindowsUpdateDownloadOverMeteredNetwork تحت المفتاح
HKEY_LOCAL_MACHINE \ SOFTWARE \ السياسات \ Microsoft \ Windows \ WindowsUpdate
تتيح بيانات القيمة 1 الميزة ، وإلا سيتم تعطيل السياسة.
هذا كل شيء.