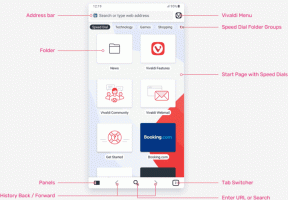عرض المهام هي إحدى ميزات أجهزة سطح المكتب الافتراضية في نظام التشغيل Windows 10
يأتي Windows 10 مزودًا بميزة جديدة تمامًا - أجهزة سطح المكتب الافتراضية. بالنسبة لمستخدمي نظام التشغيل Mac OS X أو Linux ، هذه الميزة ليست مذهلة أو مثيرة ، ولكن بالنسبة لمستخدمي الكمبيوتر الشخصي العاديين الذين استخدموا Windows فقط منذ الأبد ، فهي خطوة للأمام. القدرة على الحصول على العديد من أجهزة سطح المكتب موجودة في Windows منذ Windows 2000 على مستوى API. استخدمت العديد من تطبيقات الجهات الخارجية واجهات برمجة التطبيقات هذه لتوفير أسطح مكتب افتراضية ، ولكن Windows 10 جعل هذه الميزة متاحة خارج الصندوق بطريقة مفيدة. لإدارة أسطح المكتب الافتراضية ، يقدم Windows 10 ملفات عرض المهمة خاصية. فيما يلي نظرة عامة على ميزة أسطح المكتب المتعددة المسماة Task View.
الإعلانات
اعتبارًا من المعاينة الفنية لنظام التشغيل Windows 10 ، هناك ملف عرض المهمة على شريط المهام لعرض قائمة بأسطح المكتب الافتراضية المتوفرة على نظامك.
 بعد النقر فوقه ، سيُظهر لك عرض ملء الشاشة لجميع أجهزة سطح المكتب مع صور مصغرة للنوافذ المفتوحة على كل سطح مكتب:
بعد النقر فوقه ، سيُظهر لك عرض ملء الشاشة لجميع أجهزة سطح المكتب مع صور مصغرة للنوافذ المفتوحة على كل سطح مكتب:
الجزء السفلي من الشاشة مخصص لعرض معاينات لأجهزة سطح المكتب. من هناك ، يمكنك أيضًا إضافة سطح مكتب افتراضي جديد باستخدام الزر "+". قم بالمرور فوق معاينة سطح المكتب المصغرة ، وستظهر لك المنطقة الرئيسية من الشاشة المعاينة الكاملة لسطح المكتب هذا كاملة مع جميع التطبيقات قيد التشغيل.
انقر فوق سطح المكتب في واجهة عرض المهام لتنشيط سطح المكتب هذا. يمكنك أيضًا النقر فوق زر الإغلاق الأسود في الزاوية اليمنى العليا من الصورة المصغرة لإغلاق سطح المكتب الافتراضي المقابل. لكن ضع في اعتبارك أنه عند إغلاق سطح مكتب به نوافذ مفتوحة وتطبيقات قيد التشغيل ، فسيتم نقلها ببساطة إلى سطح المكتب التالي. لن يتم إغلاق التطبيقات عند إغلاق سطح المكتب ، وهذا أمر منطقي.
التبديل بين التطبيقات وأجهزة الكمبيوتر المكتبية
إذا قمت بالنقر فوق الصورة المصغرة للتطبيق ، فسيصبح نشطًا تمامًا كما يحدث عند استخدام تبديل نافذة Alt + Tab. يشير Windows إلى أن أحد البرامج مفتوح على سطح مكتب آخر من خلال إظهار خط أسفل رمز البرنامج على شريط المهام.

إذا قمت بالنقر فوق هذا الرمز ، فلن يصبح التطبيق نشطًا فحسب ، بل سيتحول Windows أيضًا إلى سطح المكتب الافتراضي الذي يعمل عليه التطبيق.
نقل التطبيقات عبر أجهزة سطح المكتب
لنقل نافذة تطبيق معينة من سطح مكتب إلى آخر ، انقر فوق الزر Task View ، وانقر بزر الماوس الأيمن فوق الصورة المصغرة المناسبة للنافذة المفتوحة في عرض المهام وحدد الأمر "نقل -> سطح المكتب #" من ملف قائمة السياق.
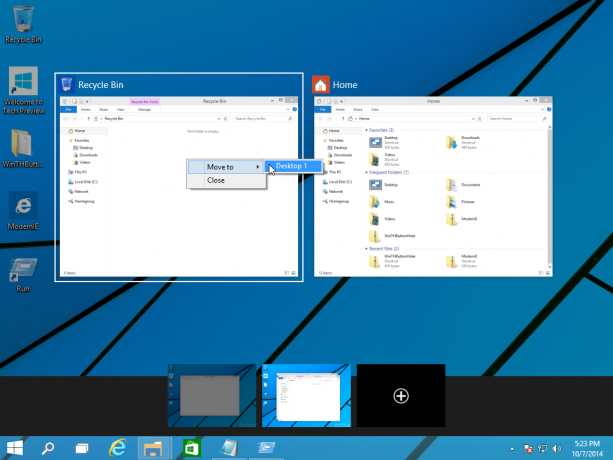
سيؤدي ذلك إلى نقل تطبيقك من سطح مكتب إلى آخر.
مفاتيح التشغيل السريع لإدارة ميزة عرض المهام
قمت مؤخرًا بتغطية قائمة بمفاتيح الاختصار الجديدة المتوفرة في Windows 10 Technical Preview هنا: مفاتيح اختصار جديدة في Windows 10. فيما يلي أهم الاختصارات الخاصة بـ "طريقة عرض المهام":
- عرض المهمة: يفتح عرض Win + Tab New Task ويبقى مفتوحًا.
- قم بإنشاء سطح مكتب افتراضي جديد: Win + Ctrl + D
- تبديل سطح المكتب الافتراضي النشط: Win + Ctrl + Left أو Right
- إغلاق سطح المكتب الافتراضي الحالي: Win + Ctrl + F4
في رأيي ، لا تزال ميزة عرض المهام بعيدة عن الكمال. لا يوجد خيار لإظهار نوافذ سطح المكتب الحالية فقط على شريط المهام ، وهو أمر مفيد للغاية من تجربتي الشخصية مع أجهزة سطح المكتب الافتراضية على نظام Linux. أيضًا ، لا يوفر Windows التبديل المباشر بين أجهزة الكمبيوتر المكتبية حتى الآن ؛ يحتاج المستخدم إلى فتح قائمة ملء الشاشة باستخدام زر يتم تثبيته بشكل دائم على شريط المهام. بدلاً من ذلك ، كان من الممكن أن تعرض Microsoft شريط أدوات مضغوطًا على شريط المهام للتبديل بين أجهزة سطح المكتب مباشرةً باستخدام رموز أو معاينات صغيرة ، مثل بيئات سطح المكتب KDE أو Gnome في Linux. دعونا نأمل أن تقوم Microsoft بتحسين هذه الميزة قبل إصدار RTM لنظام التشغيل Windows 10.