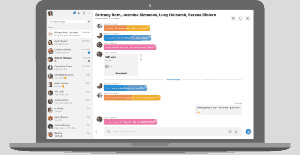إنشاء اختصار لخيارات الفهرسة في Windows 10
في هذه المقالة ، سنرى كيفية إنشاء اختصار خاص لفتح خيارات الفهرسة في Windows 10. يمكن أن يكون مفيدًا ، إذا قمت بتغيير خيارات فهرس البحث بشكل متكرر ، على سبيل المثال ، ترتيب إضافة أو إزالة أنواع معينة من الملفات من البحث. هنا كيف يمكن القيام بذلك.
الإعلانات
كما تعلم بالفعل ، فإن نتائج البحث في Windows فورية لأنها مدعومة بواسطة مفهرس Windows Search. إنه ليس جديدًا على Windows 10 ، ولكن Windows 10 يستخدم نفس البحث الذي يعتمد على المفهرس مثل سابقيه على الرغم من أنه يستخدم خوارزمية مختلفة وقاعدة بيانات مختلفة. يتم تشغيله كخدمة تقوم بفهرسة أسماء الملفات ومحتويات وخصائص عناصر نظام الملفات وتخزينها في قاعدة بيانات خاصة. توجد قائمة محددة بالمواقع المفهرسة في Windows ، بالإضافة إلى المكتبات المفهرسة دائمًا. لذلك ، بدلاً من إجراء بحث في الوقت الفعلي من خلال الملفات الموجودة على نظام الملفات ، يقوم البحث بإجراء استعلام إلى قاعدة البيانات الداخلية ، مما يسمح بعرض النتائج على الفور.
في حالة تلف هذا الفهرس ، لا يعمل البحث بشكل صحيح. في مقالنا السابق ، راجعنا كيفية إعادة تعيين فهرس البحث في حالة وجود تلف. انظر المقال:
كيفية إعادة البحث في نظام التشغيل Windows 10
يمكنك إنشاء اختصار خاص لفتح خيارات الفهرسة بنقرة واحدة في Windows 10.

لإنشاء اختصار خيارات الفهرسة في نظام التشغيل Windows 10، قم بما يلي.
- افتح لوحة التحكم.
- نوع خيارات الفهرسة في مربع البحث بلوحة التحكم. سيظهر العنصر "خيارات الفهرسة" في القائمة.

- الآن ، قم بسحبه وإفلاته على سطح المكتب. سيقوم Windows بإنشاء اختصار جديد لك. انظر لقطة الشاشة التالية:
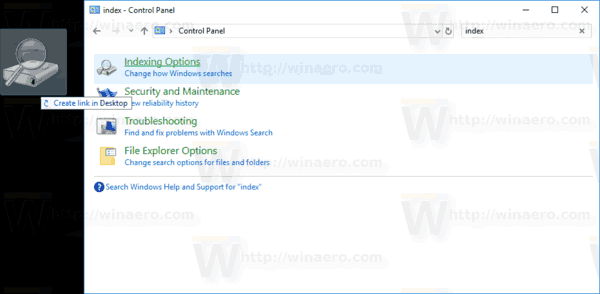

سهل جدا ، أليس كذلك؟
بدلاً من ذلك ، يمكنك إنشاء نفس الاختصار يدويًا باستخدام ملف أمر RunDll32 أو أ أمر CLSID. دعونا نرى كيف يمكن القيام بذلك.
إنشاء اختصار لخيارات الفهرسة في Windows 10 يدويًا
- انقر بزر الماوس الأيمن فوق المساحة الفارغة على سطح المكتب. حدد New - Shortcut في قائمة السياق (انظر لقطة الشاشة).

- في مربع هدف الاختصار ، اكتب الأمر التالي أو انسخه والصقه:
rundll32.exe shell32.dll ، Control_RunDLL srchadmin.dll
بدلاً من ذلك ، يمكنك استخدام الأمر التالي:
قذيفة المستكشف {87D66A43-7B11-4A28-9811-C86EE395ACF7}يفعلون نفس الشيء.

- استخدم السطر "خيارات الفهرسة" بدون علامات اقتباس كاسم الاختصار. في الواقع ، يمكنك استخدام أي اسم تريده. انقر فوق الزر "إنهاء" عند الانتهاء.

- الآن ، انقر بزر الماوس الأيمن فوق الاختصار الذي قمت بإنشائه وحدد خصائص.
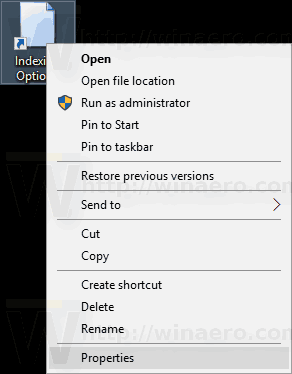 في علامة التبويب "اختصار" ، يمكنك تحديد رمز جديد إذا كنت ترغب في ذلك. يمكنك استخدام الرمز من ملف c: \ windows \ system32 \ srchadmin.dll.
في علامة التبويب "اختصار" ، يمكنك تحديد رمز جديد إذا كنت ترغب في ذلك. يمكنك استخدام الرمز من ملف c: \ windows \ system32 \ srchadmin.dll.
انقر فوق "موافق" لتطبيق الرمز ، ثم انقر فوق "موافق" لإغلاق نافذة حوار خصائص الاختصار.
الآن ، يمكنك نقل هذا الاختصار إلى أي مكان مناسب ، قم بتثبيته على شريط المهام أو للبدء ،إضافة إلى جميع التطبيقات أو أضف إلى التشغيل السريع (انظر كيف تمكين التشغيل السريع). يمكنك أيضا قم بتعيين مفتاح اختصار عام إلى الاختصار الخاص بك.