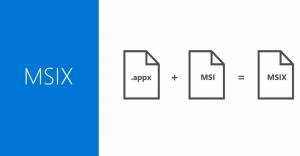كيفية إنهاء العملية بسرعة باستخدام مدير المهام في نظام التشغيل Windows 8
في Windows 8 ، تلقى مدير المهام إصلاحًا شاملاً وشهد إضافة العديد من الميزات المفيدة. يمكن إدارة تطبيقات بدء التشغيل الآن و حساب تأثيرها على أداء بدء التشغيل. يمكنك أيضا أن ترى سجل التطبيق و نسخ تفاصيل العملية بسرعة معها. في وضع "مزيد من التفاصيل" ، يحتوي مدير المهام على علامتي تبويب ، العمليات والتفاصيل ، للتحكم في التطبيقات قيد التشغيل. اليوم ، أود أن أشارككم حيلة بسيطة للغاية لقتل تطبيق قيد التشغيل بسرعة.
الإعلانات
لقتل تطبيق ما ، عليك تحديده في علامة تبويب العمليات. بعد ذلك ، تحتاج إلى النقر فوق ملف إنهاء المهمة زر. يوجد أيضًا اختصار لوحة مفاتيح لهذا الغرض. حدد التطبيق واضغط على DEL على لوحة المفاتيح. سيتم إغلاق التطبيق المحدد.
تعمل إنهاء المهمة من علامة تبويب العمليات عادةً إذا كان التطبيق لا يزال مستجيبًا. ومع ذلك ، إذا توقف التطبيق عن الاستجابة أو تعطل أو تجمد ، فقد لا يتم إنهاء المهمة على الفور. سيحاول Windows إنشاء ملف تفريغ أولاً حتى تتمكن من تحليل سبب تعطل التطبيق أو تعليقه. ستنتهي المهمة بعد ذلك. لإنهاء تطبيق معلق بشكل أسرع ، استخدم زر إنهاء المهمة في ملف
تفاصيل التبويب.
كان هذا يسمى عملية النهاية في ملف مدير المهام الكلاسيكي، وتنهي العملية دون إنشاء ملف تفريغ. إذا لم تكن متأكدًا من العملية التي يجب تحديدها في علامة التبويب "التفاصيل" ، ثم من علامة التبويب "العمليات" ، انقر بزر الماوس الأيمن فوق التطبيق المعلق وانقر "انتقل إلى التفاصيل". سينقلك هذا إلى علامة التبويب "التفاصيل" ويحدد تلقائيًا عملية التطبيق المعلق.

هنا أيضًا ، يمكنك أيضًا استخدام مفتاح DEL على لوحة المفاتيح لإنهاء العملية. هناك اختلاف آخر بين إنهاء المهمة في علامة التبويب "العمليات" وعلامة التبويب "التفاصيل" في مهمة Windows 8 المدير هو أن علامة التبويب العمليات لا تظهر أي تأكيد ويرسل الأمر فورًا لإغلاق ملف تطبيق. يعرض زر إنهاء المهمة في علامة التبويب "التفاصيل" تأكيدًا قبل قتل العملية بالقوة.
نصيحة إضافية: كيفية العثور على المثيل المطلوب للتطبيق من نوافذ متعددة لنفس التطبيق
إذا كان لديك العديد من مثيلات نفس التطبيق قيد التشغيل ، فقد يكون من الصعب تحديد العملية التي تعمل بها بالضبط. من السهل معرفة ذلك عندما تحتوي نوافذ التطبيق على تسميات توضيحية مختلفة ، ولكن إذا كانت التسميات التوضيحية للنافذة هي نفس الشيء بالنسبة لمثيلات متعددة من نفس التطبيق ، يمكنك القيام بما يلي لتحديد المطلوب جزء:
- في علامة التبويب "العمليات" في "إدارة المهام" ، انقر نقرًا مزدوجًا فوق صف التطبيق الذي يحتوي على مثيلات متعددة قيد التشغيل. سيتم توسيع الصف ، وسترى قائمة النوافذ للتطبيق المحدد.
- انقر بزر الماوس الأيمن فوق أي من هذه النوافذ (الصف السفلي في الصف الموسع) وحدد "التبديل إلى" من قائمة السياق الخاصة به. سيتم تنشيط نافذة التطبيق المقابلة. باستخدام هذه الطريقة ، يمكنك تحديد النافذة التي سيتم إنهاؤها والتأكد من عدم إنهاء النافذة الخاطئة.
- عند التبديل إلى النافذة الصحيحة التي تريد إنهاؤها ، ارجع إلى إدارة المهام ، واضغط على DEL للمثيل المحدد.
يعد SysInternals Process Explorer أكثر قوة إذا كنت تحاول العثور على المثيل المطلوب للتطبيق. يحتوي على رمز "علامة التصويب" الخاصة على شريط الأدوات الخاص به للعثور على عملية النافذة.
يمكنك ببساطة سحب رمز التقاطع فوق النافذة وسيتم تحديد عملية هذه النافذة في Process Explorer تلقائيًا.