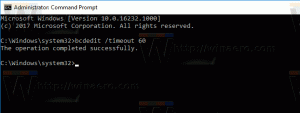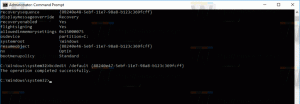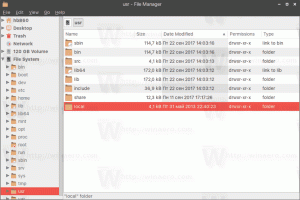إزالة Floppy Disk Drive في Windows Hyper-V Virtual Machine
يأتي Windows 10 و Windows 8.1 و Windows 8 مزودًا بـ Client Hyper-V حتى تتمكن من تشغيل نظام تشغيل ضيف مدعوم داخل جهاز ظاهري. Hyper-V هو برنامج Hypervisor الأصلي من Microsoft لنظام التشغيل Windows. تم تطويره في الأصل لنظام التشغيل Windows Server 2008 ثم تم نقله إلى نظام تشغيل عميل Windows. لقد تحسن بمرور الوقت وهو موجود أيضًا في أحدث إصدار من Windows 10. في هذه المقالة ، سنرى كيفية تعطيل محرك الأقراص المرنة في جهاز ظاهري Hyper-V إذا لم تجد أي فائدة له.
الإعلانات
ملاحظة: Windows 10 Pro و Enterprise و Education فقط طبعات تشمل تقنية المحاكاة الافتراضية Hyper-V.
ما هو Hyper-V

Hyper-V هو حل ظاهري خاص من Microsoft يسمح بإنشاء أجهزة افتراضية على أنظمة x86-64 التي تعمل بنظام Windows. تم إصدار Hyper-V لأول مرة جنبًا إلى جنب مع Windows Server 2008 ، وكان متاحًا بدون رسوم إضافية منذ Windows Server 2012 و Windows 8. كان Windows 8 هو أول نظام تشغيل عميل Windows يتضمن دعم الأجهزة الافتراضية محليًا. مع Windows 8.1 ، حصل Hyper-V على عدد من التحسينات مثل وضع الجلسة المحسن ، مما يتيح رسومات عالية الدقة للاتصالات بأجهزة VM باستخدام بروتوكول RDP ، وإعادة توجيه USB التي يتم تمكينها من المضيف إلى الأجهزة الافتراضية. يوفر Windows 10 مزيدًا من التحسينات على عرض برنامج Hypervisor الأصلي ، بما فيها:
- الإضافة والإزالة الساخنة لمحولات الذاكرة والشبكة.
- Windows PowerShell Direct - القدرة على تشغيل الأوامر داخل جهاز افتراضي من نظام التشغيل المضيف.
- التمهيد الآمن لنظام Linux - أصبحت عروض Ubuntu 14.04 والإصدارات الأحدث و SUSE Linux Enterprise Server 12 OS التي تعمل على الأجهزة الافتراضية من الجيل الثاني قادرة الآن على التمهيد مع تمكين خيار التمهيد الآمن.
- Hyper-V Manager إدارة المستوى الأدنى - يمكن لمدير Hyper-V إدارة أجهزة الكمبيوتر التي تعمل بنظام Hyper-V على Windows Server 2012 و Windows Server 2012 R2 و Windows 8.1.
لإزالة محرك الأقراص المرنة الافتراضي في جهاز ظاهري Hyper-V يعمل بنظام تشغيل ضيف Windows ، تحتاج إلى تطبيق قرص التسجيل على نظام التشغيل الضيف.
إزالة Floppy Disk Drive في Windows Hyper-V Virtual Machine
- ابدأ تشغيل جهازك الافتراضي.
- افتح ال تطبيق محرر التسجيل.
- انتقل إلى مفتاح التسجيل التالي.
HKEY_LOCAL_MACHINE \ SYSTEM \ CurrentControlSet \ Services \ flpydisk
تعرف على كيفية الانتقال إلى مفتاح التسجيل بنقرة واحدة.
- على اليمين ، قم بتعديل أو إنشاء قيمة DWORD جديدة 32 بت يبدأ.
ملاحظة: حتى لو كنت كذلك يعمل بنظام Windows 64 بت لا يزال يتعين عليك إنشاء قيمة DWORD 32 بت.
عيّن قيمتها إلى 4 في النظام العشري.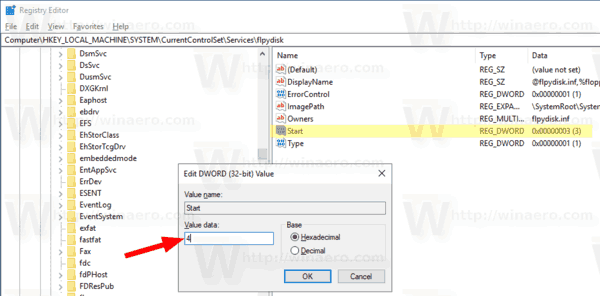
- أعد تشغيل نظام التشغيل Windows الضيف.
ستكون النتيجة على النحو التالي.
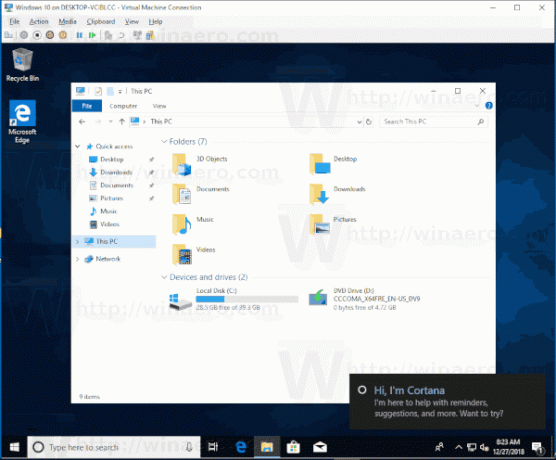
للتراجع عن التغيير ، قم بتعيين المذكور يبدأ القيمة إلى 3 وأعد تشغيل VM.
هذا كل شيء.
مقالات ذات صلة:
- تغيير نقطة في البوصة للجهاز الظاهري Hyper-V (عرض مستوى تكبير الحجم)
- قم بإنشاء اختصار لـ Hyper-V Virtual Machine في نظام التشغيل Windows 10
- تمكين أو تعطيل جلسة Hyper-V المحسّنة في نظام التشغيل Windows 10
- كيفية تمكين Hyper-V واستخدامه في نظام التشغيل Windows 10
- قم بإنشاء أجهزة Ubuntu الافتراضية باستخدام Hyper-V Quick Create