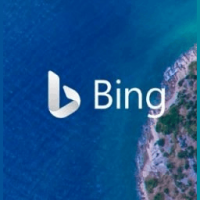قم بإنشاء USB قابل للتشغيل لنظام التشغيل Windows 10 Install.wim أكبر من 4 جيجابايت
كيفية إنشاء USB قابل للتشغيل لنظام التشغيل Windows 10 Install.wim أكبر من 4 جيجابايت
لقد ولت أيام نسخ صور ISO لنظام التشغيل على قرص منذ فترة طويلة. يمكن لمعظم أجهزة الكمبيوتر اليوم التمهيد من USB لذلك من الأسهل التحديث وأكثر ملاءمة لتثبيت Windows من محرك أقراص فلاش USB. سبب وجيه آخر للتثبيت بهذه الطريقة هو سرعة التثبيت ، وهي أسرع بكثير من الإعداد الذي يتم تشغيله من محرك أقراص ضوئي. لا تأتي العديد من الأجهزة الحديثة مزودة بمحرك أقراص ضوئية.
هناك عدد من الطرق التي تناولناها بالفعل هنا ، بما في ذلك روفوس لـ UEFI ، الإصدار الكلاسيكي DiskPart، و بوويرشيل.
ومع ذلك ، إذا كان لديك ملف install.wim في توزيع Windows 10 أكبر من 4 جيجابايت في الحجم ، فقد تحتاج إلى اتخاذ خطوات إضافية لإنشاء محرك أقراص USB قابل للتمهيد. يجب أن يحتوي محرك الأقراص المحمول على قسمين بدلاً من قسم واحد.
- يجب أن يكون واحد منهم بتنسيق FAT32. سيسمح لك ذلك باستخدام محرك الأقراص المحمول لكل من BIOS الكلاسيكي وأجهزة UEFI الحديثة.
- يجب تنسيق الثاني في NTFS. سيكون قادرًا على تخزين الملفات الكبيرة.
قبل المتابعة، احتفظ بنسخة احتياطية من أي بيانات مهمة من محرك أقراص فلاش. سيؤدي الإجراء إلى مسح جميع الملفات والمجلدات منه.
تفترض الخطوات أدناه أن لديك بالفعل توزيعة Windows ، وأنت قادر على ذلك قم بتثبيته لنسخ ملفاته.
لإنشاء USB قابل للتشغيل لنظام التشغيل Windows 10 ، قم بتثبيت .im أكبر من 4 جيجابايت ،
- قم بتوصيل محرك أقراص فلاش بجهاز الكمبيوتر.
- اضغط على Win + R على لوحة المفاتيح واكتب
القرصفي مربع التشغيل. اضغط على مفتاح Enter. - في وحدة تحكم DiskPart ، اكتب
قرص القائمة. سيعرض جدولًا يحتوي على جميع أقراصك ، بما في ذلك محرك أقراص USB المتصل حاليًا. لاحظ رقم محرك أقراص USB. على سبيل المثال ، إنه القرص 1. - نوع
قرص سيلي #، حيث # هو رقم محرك أقراص USB. على سبيل المثال لدينا الأوامرقرص سيلي 1. - نوع
ينظفلمسح محتويات محرك الأقراص. - نوع
إنشاء قسم بالحجم الأساسي = 1000لإنشاء قسم جديد بسعة 1 جيجابايت. - اكتب إنشاء قسم أساسي لإنشاء قسم آخر سيأخذ بقية مساحة محرك الأقراص المتبقية.
- نوع
حدد القسم 1لتحديد القسم الأول (1 جيجا بايت). - قم بتنسيقه في FAT32 على النحو التالي:
شكل خ = FAT32 سريع - قم بتعيين الحرف X:
تعيين حرف = X. - اجعله قابلاً للتمهيد باستخدام الأمر
نشيط. - الآن ، حدد القسم الثاني:
حدد القسم 2. - قم بتهيئته في NTFS:
تنسيق fs = ntfs سريع. - قم بتعيين الحرف Y للقسم الثاني باستخدام الأمر:
تعيين حرف = Y. - اترك DiskPart مع الأمر
خروج.
لقد انتهيت من تخطيط محرك أقراص فلاش. ال محرك الأقراص X: هو قسم صغير قابل للتمهيد ، و القيادة Y: هو قسم NTFS كبير لاستضافة ملفات install.wim ملف. الآن ، دعنا ننسخ ملفات Windows بشكل صحيح.
نسخ ملفات إعداد Windows
- افتح ملفات إعداد Windows في File Explorer.
- انسخ كل شيء باستثناء ملف
مصادرمجلد إلىX: القيادة(واحد FAT32). - انسخ مجلد المصادر إلى ملف
ص: القيادة(قسم NTFS). - في القسم X: ، قم بإنشاء ملف
مصادرالدليل. سوف يحتوي على ملف واحد ،boot.wim. - ينسخ
boot.wimمن عندص: \ المصادرإلىX: \ مصادر. - في ال
ص: \ المصادرمجلد ، قم بإنشاء ملف نصي جديد بالمحتويات التالية:[قناة]التجزئه - احفظه باسم
ei.cfg.
انتهيت. لقد أنشأنا قسمين: قسم FAT32 (X :) وقسم NTFS (Y :). لقد وضعنا مصادر مجلد على ص:. تشغيل X: نقوم بتخزين كل شيء آخر من التوزيعة الأصلية. لقد أنشأنا أيضًا ملفًا جديدًا مصادر مجلد على X: بملف واحد BOOT.WIM. الخطوة الأخيرة مطلوبة لبدء برنامج الإعداد عند التمهيد من محرك أقراص USB الخاص بنا.
ستتمكن الآن من تثبيت Windows باستخدام محرك الأقراص المحمول الذي أنشأته للتو دون تقليل حجم ملف install.wim. يكون هذا مفيدًا عندما يكون لديك ملف install.wim كبير ومخصص.
هذا كل شيء.