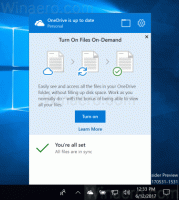أضف قائمة سياق إيقاف التشغيل في نظام التشغيل Windows 10
بدءًا من Windows 10 Fall Creators Update ، يمكن لنظام التشغيل إعادة فتح التطبيقات التي كانت تعمل قبل إيقاف التشغيل أو إعادة التشغيل تلقائيًا. هذا السلوك غير متوقع تمامًا لمعظم مستخدمي Windows الذين قاموا بالترقية إلى الإصدار الأخير من نظام التشغيل. لتجنب هذه المشكلة ، يمكنك إضافة قائمة سياق خاصة "إيقاف التشغيل" إلى سطح المكتب والتي تستعيد السلوك الكلاسيكي.

وفقًا لمهندس الدعم في Microsoft Jason ، فقد تغير سلوك إجراء إيقاف التشغيل عن قصد في نظام التشغيل Windows 10.
الإعلانات
مرحبا للجميع في هذا الموضوع!
هذا في الواقع تغيير في الوظائف الأساسية لنظام Windows في دورة التطوير هذه.
السلوك القديم:
- عند إغلاق جهاز الكمبيوتر الخاص بك ، يتم إغلاق جميع التطبيقات- بعد إعادة التشغيل / إعادة التشغيل ، يجب عليك إعادة فتح أي تطبيق ترغب في استخدامه
سلوك جديد:
- عند إغلاق جهاز الكمبيوتر الخاص بك ، يتم "وضع إشارة مرجعية" على أي تطبيقات مفتوحة (لعدم وجود كلمة أفضل)
- بعد إعادة التشغيل / إعادة التشغيل ، ستتم إعادة فتح هذه التطبيقات تلقائيًا
إذا كنت تريد البدء بدون أي تطبيقات مفتوحة (بخلاف تلك التي تم ضبطها على التشغيل التلقائي عبر مدير المهام / ابدأ) ، فستحتاج إلى التأكد من إغلاق جميع التطبيقات قبل إيقاف تشغيل الكمبيوتر أو إعادة تشغيله.
لماذا ا؟
تكمن الرغبة في إنشاء تجربة سلسة حيث ، إذا كان عليك إعادة تشغيل جهاز كمبيوتر ، فيمكنك العودة بسرعة من حيث توقفت واستئناف الإنتاج. هذا له تأثيرات بعيدة المدى عبر نظام التشغيل (بطريقة جيدة).
لذا ، التوصيات الرسمية هنا و هنا هي استخدام أمر "إيقاف التشغيل" الخاص بوحدة التحكم لإعادة تشغيل نظام التشغيل أو إيقاف تشغيله دون الحاجة إلى بدء تشغيل التطبيقات تلقائيًا في التمهيد التالي. راجع المقالة التالية للحصول على التفاصيل:
تعطيل إعادة فتح التطبيقات تلقائيًا في نظام التشغيل Windows 10
لتوفير وقتك ، يمكنك إضافة قائمة سياق خاصة تتضمن أوامر إيقاف التشغيل وإعادة التشغيل المطلوبة. لن يتم إعادة فتح التطبيقات تلقائيًا إذا كنت تستخدم هذه القائمة. يمكنك استخدام هذه الأوامر في الإصدارات السابقة من Windows 10 أيضًا إذا كنت تريد ذلك. ستظل مفيدة ، لأنها توفر وصولاً مباشرًا إلى إجراءات الإغلاق.
لإضافة قائمة سياق إيقاف التشغيل في نظام التشغيل Windows 10، قم بما يلي.
- قم بتنزيل ملفات التسجيل الجاهزة للاستخدام من هنا:
تنزيل ملفات التسجيل
- استخرج محتويات الأرشيف إلى أي مجلد تريده. يمكنك استخراجه مباشرة إلى سطح المكتب الخاص بك.
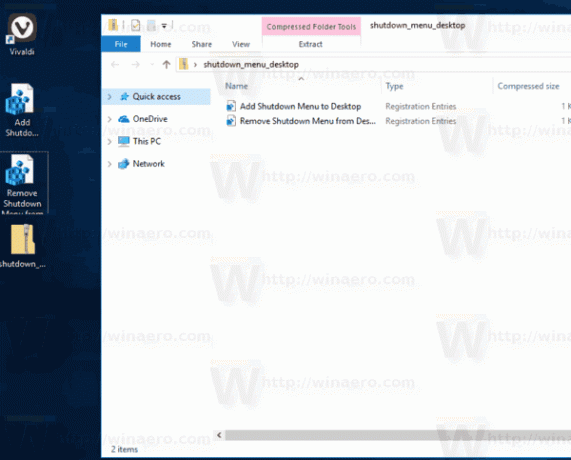
- انقر نقرًا مزدوجًا فوق الملف "Add Shutdown Menu to Desktop.reg" وقم بتأكيد عملية الاستيراد عندما يُطلب منك ذلك.
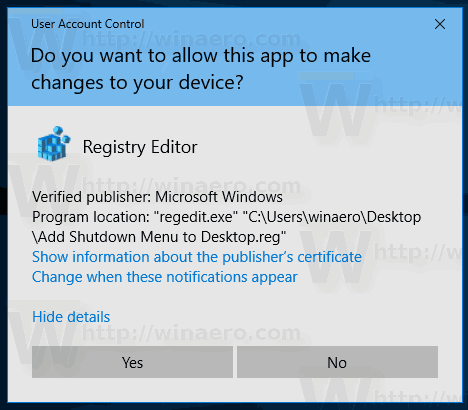
- انقر بزر الماوس الأيمن فوق سطح المكتب. ستحصل على قائمة فرعية جديدة "إيقاف التشغيل" بأربعة أوامر كما هو موضح أدناه:

سينتج الخياران "إعادة التشغيل مع التحذير" و "إيقاف التشغيل مع تحذير" مربع رسالة يُعلم أنه سيتم إعادة تشغيل Windows 10 أو إيقاف تشغيله. لديك حوالي 15 ثانية لإلغاء الإجراء بالأمر
الاغلاق -a
يمكنك كتابته في مربع الحوار "تشغيل".
يمكنك إضافة هذه القائمة بسرعة باستخدام Winaero Tweaker. انتقل إلى قائمة السياق \ إيقاف التشغيل لتمكينها.
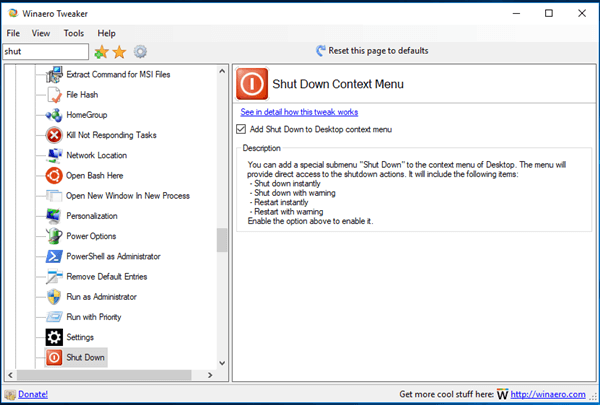
يمكنك تحميل التطبيق هنا:
تنزيل Winaero Tweaker
هناك نوعان من الحلول البديلة. إذا كنت لا تحب قوائم السياق ، فيمكنك إنشاء اختصارات إيقاف التشغيل.
راجع المقال التالي:
قم بإنشاء اختصارات إيقاف التشغيل وإعادة التشغيل والإسبات والسكون في نظام التشغيل Windows 10
أخيرًا ، يمكنك إنشاء اختصار لمربع حوار إيقاف التشغيل الكلاسيكي. يستخدم سلوك إيقاف التشغيل القديم ، لأن الوظيفة الجديدة التي تعيد تشغيل التطبيقات غير متوفرة في مربع الحوار هذا حتى الآن.
يمكنك الضغط على يفوز + د مفاتيح الاختصار معًا على لوحة المفاتيح لتصغير جميع النوافذ المفتوحة (نصيحة: راجع ما هو الفرق بين اختصارات لوحة المفاتيح Win + D (إظهار سطح المكتب) و Win + M (تصغير الكل) في Windows ثم اضغط بديل + F4 مباشرة على سطح المكتب. سيؤدي هذا إلى إظهار مربع حوار إيقاف التشغيل الكلاسيكي.
بدلاً من ذلك ، يمكنك إنشاء اختصار خاص لمربع حوار إيقاف تشغيل Windows الكلاسيكي لتوفير وقتك. الرجوع إلى المقال
كيفية إنشاء اختصار لمربع حوار إيقاف تشغيل Windows في نظام التشغيل Windows 10
بمجرد إنشائه ، يمكنك تثبيته على شريط المهام كما هو موضح في المقالة أعلاه. في هذه الحالة ، يمكنك الوصول إليه بنقرة واحدة!
يمكنك أيضا التغيير الإجراء الافتراضي لمربع حوار إيقاف تشغيل Windows إن أردت.
أنا شخصياً أفضل الحل الأخير على قائمة السياق أو اختصارات سطح المكتب. أجده أكثر فائدة.