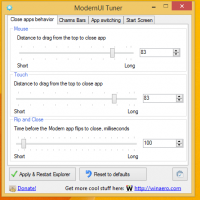كيفية تعيين صورة ملف تعريف المستخدم المتحركة في نظامي التشغيل Windows 10 و Windows 11
إليك كيفية تعيين صورة ملف تعريف مستخدم متحركة في نظامي التشغيل Windows 10 و Windows 11. على سبيل المثال ، يمكنك ضبط الفيديو. بينما لا تسمح Microsoft رسميًا باستخدام مقاطع الفيديو أو الرسوم المتحركة كصور للملف الشخصي ، يمكن لخدعة بسيطة تجاوز هذا القيد.
الإعلانات
قبل تعيين مقطع فيديو كصورة ملف تعريف في نظامي التشغيل Windows 10 و Windows 11 ، لاحظ أن الملف يجب ألا يتجاوز 3 ميغا بايت.
أيضا ، أنت بحاجة إلى ملف MP4. بينما يسمح Windows 10 و Windows 11 باستخدام ملفات GIF كصور للملفات الشخصية ، تظل الصورة بدون رسوم متحركة. يمكنك استخدام محولات مجانية عبر الإنترنت لتحويل GIF إلى MP4 ، مثل CloudConvert.
ملحوظة: لأن نظامي التشغيل Windows 10 و Windows 11 رسميا لا تدعم مقاطع الفيديو كصور للملف الشخصي ، فسوف تكتشف خطأ واحدًا غريبًا. ستستخدم أنظمة التشغيل صورة ملف تعريف مربعة على شاشة القفل بدلاً من صورة مستديرة.
تعمل التعليمات التالية مع الحسابات المحلية وحسابات Microsoft.
قم بتعيين صورة ملف تعريف المستخدم المتحركة في نظام التشغيل Windows 10
- افتح إعدادات Windows من قائمة ابدأ أو باستخدام ملف فوز + أنا الاختصار.
- اذهب إلى الحسابات> معلوماتك.

- انقر على تصفح للحصول على واحد زر.
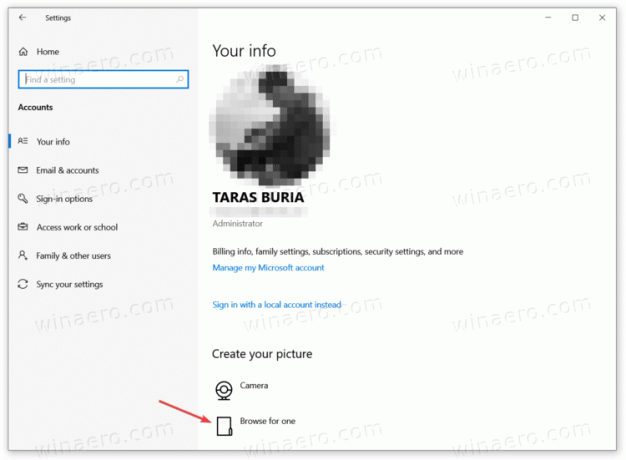
- سيفتح Windows نافذة مستكشف الملفات الجديدة. انتقل إلى المجلد الذي يحتوي على مقطع فيديو تريد تعيينه كصورة ملف تعريف في نظام التشغيل Windows 10.
- انقر على اسم الملف وأدخل اسم الملف الدقيق بامتداده ، على سبيل المثال ، "my user pic.mp4". سيعرض Windows ملفك في القائمة المنسدلة. حدد الملف ، ثم انقر فوق اختر صورة.
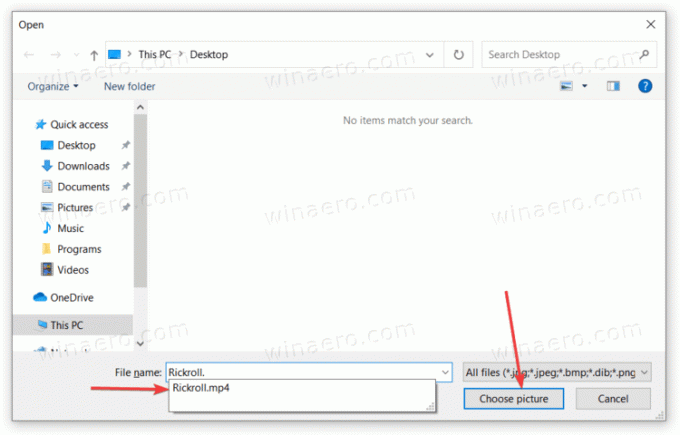
هذه هي الطريقة التي تحدد بها مقطع فيديو كصورة ملف تعريف في Windows 10.
تنطبق الفكرة نفسها على نظام التشغيل Windows 11 ولكن مع واجهة مستخدم إعدادات مختلفة قليلاً.
قم بتعيين مقطع فيديو كصورة مستخدم في نظام التشغيل Windows 11
- افتح إعدادات Windows. يمكنك استخدام قائمة ابدأ أو Windows Search أو مفتاح التشغيل السريع Win + I.
- اذهب إلى حسابات قسم وانقر معلوماتك.
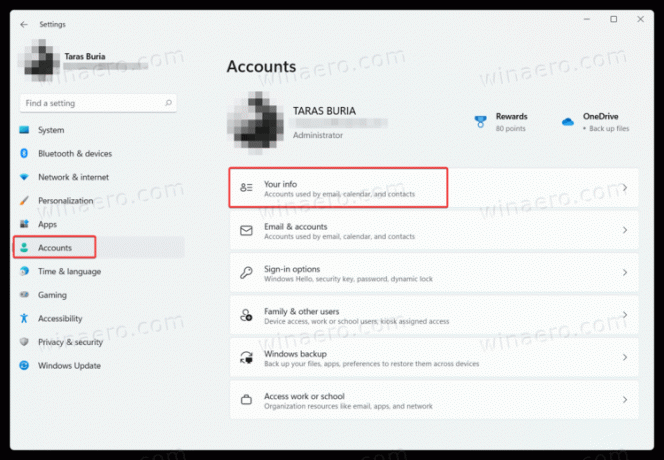
- أعثر على اختيار ملف قسم وانقر تصفح ملفات.
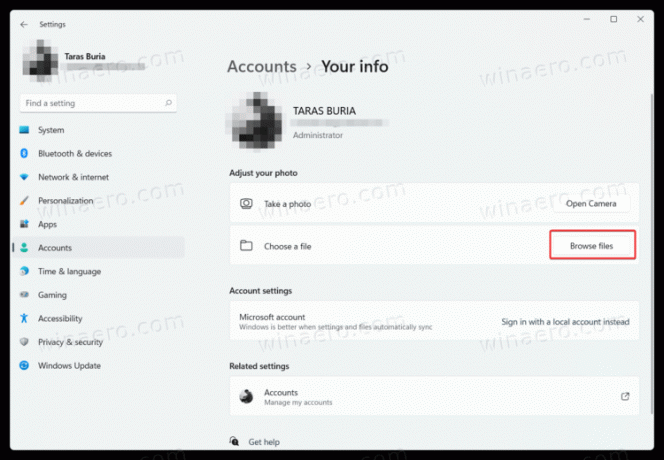
- افتح المجلد الذي يحتوي على الفيديو الذي تريد تعيينه كصورة ملف تعريف في Windows 11.
- انقر على اسم الملف الحقل وأدخل اسم الملف الدقيق الذي تريده. حدده من القائمة المنسدلة ، ثم انقر فوق اختر صورة.
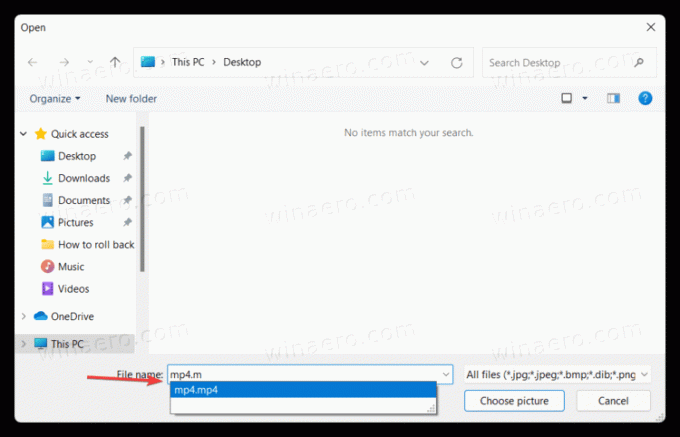
هذا هو. أنت الآن تعرف كيفية تعيين مقطع فيديو كصورة ملف تعريف في Windows 11.