كيفية إضافة معلومات OEM في نظام التشغيل Windows 11
يمكنك إضافة معلومات OEM في Windows 11 لإظهار شعار البائع واسمه وتفاصيل أخرى في صفحة النظام> حول في الإعدادات. تظهر أيضًا في خصائص النظام الكلاسيكية.
الإعلانات
مايكروسوفت تسمح للشركات المصنعة لوضع معلومات OEM في قسم حول في إعدادات Windows. يمكن للمستخدمين العثور على معلومات مفصلة حول طراز معين ، ورابط إلى موقع الشركة المصنعة على الويب ، وساعات الدعم ، وهاتف الدعم ، وما إلى ذلك. إذا كنت تمتلك عرضًا لبناء جهاز كمبيوتر وترغب في إضافة القليل من التخصيص إلى جهاز الكمبيوتر الخاص بك ، فستخبرك هذه المقالة بكيفية إضافة معلومات OEM في Windows 11.
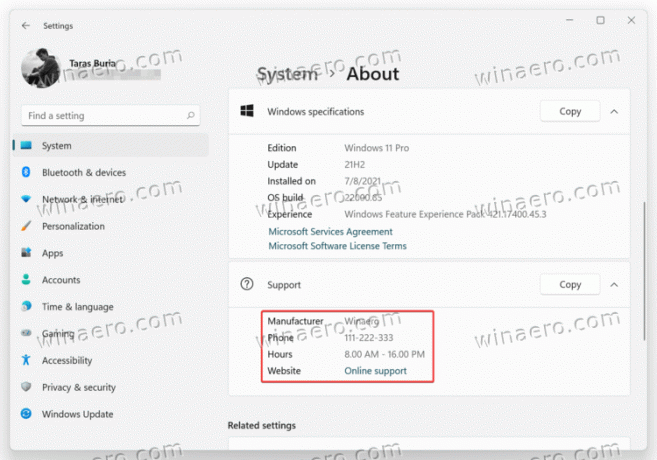
على غرار جميع الأشياء المخفية في Windows ، يبدأ كل شيء بفتح محرر التسجيل.
أضف معلومات OEM في Windows 11
- صحافة يفوز + ص وادخل
رجديتأمر. يوجد طرق أخرى لفتح محرر التسجيل في نظام التشغيل Windows 11 ، والذي قمنا بتغطيته في مقال مخصص. - انتقل إلى المسار التالي:
HKEY_LOCAL_MACHINE \ SOFTWARE \ Microsoft \ Windows \ CurrentVersion \ OEMInformation. يمكنك نسخ هذا المسار ولصقه في شريط العناوين. - حان الوقت الآن لإنشاء عدد قليل من قيم التسجيل (REG_SZ) مع جميع البيانات التي تحتاجها. انقر بزر الماوس الأيمن فوق مساحة فارغة وحدد جديد> سلسلة.
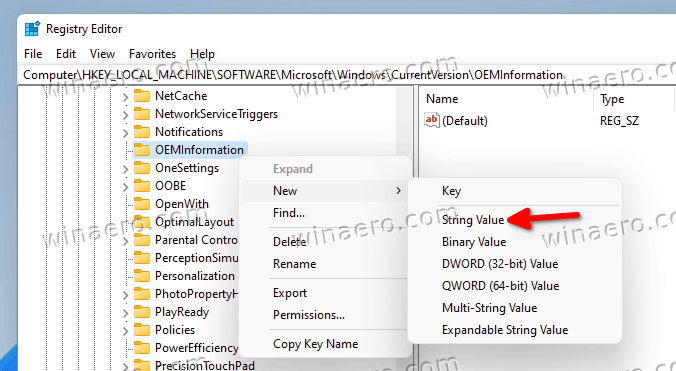
- قم بإنشاء واحد أو أكثر من المفاتيح المدرجة أدناه وقم بتغيير قيمها وفقًا لذلك.
القيم المدعومة
إليك جميع المعلومات التي يمكنك تضمينها في قسم حول:
-
الصانع. بائع جهاز كمبيوتر. على سبيل المثال ، MSI و ASUS و Microsoft. -
نموذج. على سبيل المثال ، الكمبيوتر المحمول 2 ، سطح المكتب 4 ، الجهاز اللوحي S ، إلخ. -
ساعات الدعم. هنا يمكنك تحديد وقت تكون فيه أنت أو متجرك متاحًا لاستفسارات الدعم. -
دعم الهاتف. مرة أخرى ، مباشرة. حدد هاتفًا يمكن للعميل استخدامه للتواصل معك للحصول على الدعم. -
SupportURL. إذا كان لديك موقع على شبكة الإنترنت ، يمكنك وضعه هنا. المستخدمون الذين لديهم جهاز كمبيوتر يحتوي على الامتدادSupportURLستتمكن القيمة الموجودة في السجل من النقر فوق ارتباط إلى موقع الويب الخاص بك في قسم "حول" في نظام التشغيل Windows 11. -
شعار. بصرف النظر عن معلومات OEM النصية ، يمكنك وضع شعارك الخاص في About ، ضع في اعتبارك أن هناك بعض القيود. يمكنك فقط استخدام ملف BMP بحجم 120 × 120 بكسل بعمق ألوان 32 بت. ضع ملفًا في مكان ما في أدلة نظام التشغيل ثم انسخ المسار إليه. استخدمه كملف شعار بيانات القيمة.
أضف معلومات الشركة المصنعة إلى Windows 11 باستخدام Winaero Tweaker
إذا وجدت أن تحرير سجل Windows أمر شاق بعض الشيء ، فيمكنك استخدام Winaero Tweaker مع واجهة مستخدم سهلة الاستخدام لإجراء تعديلات أكثر ملاءمة. قم بتنزيل Winaero Tweaker باستخدام هذا الرابط.
بعد ذلك ، قم بتشغيل التطبيق وابحث عن خيار قسم Tools \ Change OEM Info. الآن ، املأ الحقول اللازمة.
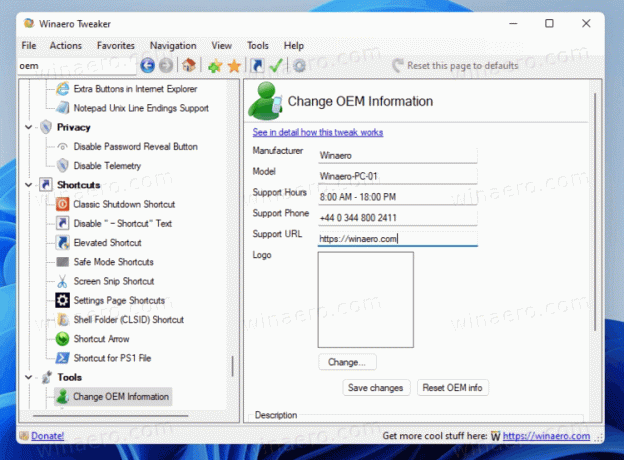
ملفات التسجيل الجاهزة للاستخدام
بدلاً من ذلك ، يمكنك تنزيل ملفات التسجيل الجاهزة للاستخدام وملء جميع معلومات OEM لجهاز كمبيوتر معين باستخدام برنامج Notepad عادي. هناك أيضًا نموذج ملف BMP يمكنك استخدامه لشعارك.
- قم بتنزيل الملفات في أرشيف مضغوط باستخدام هذا الارتباط.
- قم بفك ضغط الأرشيف إلى أي مجلد وقم بإلغاء حظر الملفات إذا لزم الأمر.
- انقر بزر الماوس الأيمن فوق ملف reg وحدد افتح باستخدام> المفكرة.
- استبدل القيم الموجودة داخل علامات الاقتباس بمعلومات OEM الخاصة بك.
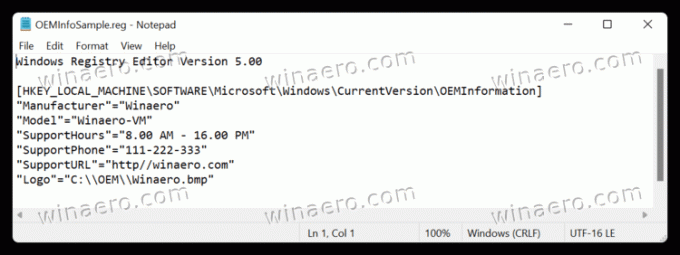
- احفظ التغييرات ، ثم انقر نقرًا مزدوجًا فوق الملف وقم بتأكيد التغييرات في السجل.
- افتح إعدادات Windows (يفوز + أنا) وتذهب إلى النظام> حول وتحقق من معلومات OEM الخاصة بك.
كيفية تحرير أو إزالة معلومات OEM في نظام التشغيل Windows 11
- افتح محرر التسجيل.
- اذهب إلى
HKEY_LOCAL_MACHINE \ SOFTWARE \ Microsoft \ Windows \ CurrentVersion \ OEMInformation - قم بتحرير أي قيمة موجودة.

- إذا كنت ترغب في إزالة معلومات OEM ، فما عليك سوى حذف جميع سلاسل vakues الموجودة ضمن ملف معلومات OEM المفتاح الفرعي.
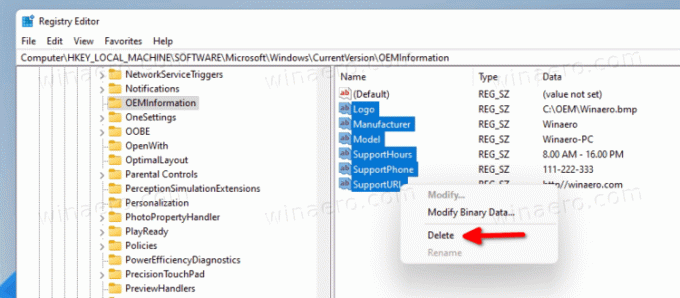
هذه هي الطريقة التي تضيف بها وتحرر معلومات OEM في Windows 11.


