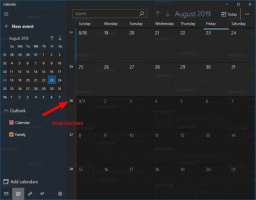امسح القرص بأمان باستخدام Diskpart في نظام التشغيل Windows 10
DiskPart هو مترجم أوامر وضع النص مضمن مع Windows 10. تتيح لك هذه الأداة إدارة الكائنات (الأقراص أو الأقسام أو وحدات التخزين) باستخدام البرامج النصية أو الإدخال المباشر في موجه الأوامر. الميزة الأقل شهرة في DiskPart هي القدرة على مسح قرص أو قسم بشكل آمن.
الإعلانات
كما تعلم بالفعل ، يأتي Diskpart مع أمر "نظيف". وصفنا هذا الأمر في المقالة كيفية تثبيت Windows 10 من محرك أقراص USB قابل للتمهيد. باختصار ، التسلسل على النحو التالي.
- افتح ملف موجه أوامر مرتفع
- اكتب ما يلي:
القرص

- الآن ، اكتب ما يلي في موجه diskpart:
قرص القائمة
سيظهر جدول مع كل ما تبذلونه من الأقراص. لاحظ رقم القرص الذي تريد مسحه.
في حالتي ، إنه القرص 1.
- الآن ، تحتاج إلى تحديد القرص الخاص بك في diskpart. اكتب ما يلي:
قرص سيلي #
حيث # هو رقم محرك الأقراص الخاص بك. في حالتي ، هو 1 ، لذلك يجب علي استخدام الأمر التالي:
قرص سيلي 1

- اكتب الأمر التالي:
ينظف
سيؤدي هذا إلى محو جميع البيانات من القرص الخاص بك.

بهذه الطريقة يمكنك مسح أي قرص أو قسم متاح على جهاز الكمبيوتر الخاص بك. يمكن استعادة هذه المعلومات باستخدام برنامج خاص لاستعادة البيانات. لا يقوم أمر التنظيف العادي بمسح القرص بأمان. ومع ذلك ، يسمح لك DiskPart أيضًا بمسح محتويات محرك الأقراص بشكل آمن ، بحيث لا يمكن استعادة المعلومات بعد الآن. قد ترغب في تشغيل هذا لتدمير البيانات الحساسة من محرك الأقراص. هنا هو كيف.
لمسح قرص بأمان باستخدام diskpart في نظام التشغيل Windows 10، قم بما يلي.
- افتح ملف موجه أوامر مرتفع
- اكتب ما يلي:
القرص

- اكتب ما يلي في موجه diskpart:
قرص القائمة
سيظهر جدول مع كل ما تبذلونه من الأقراص. لاحظ رقم محرك الأقراص المطلوب.
في حالتي ، إنه القرص 1
- الآن ، تحتاج إلى تحديد القرص الخاص بك في diskpart. اكتب ما يلي:
قرص سيلي #
حيث # هو رقم محرك الأقراص الخاص بك. في حالتي ، هو 1 ، لذلك يجب علي استخدام الأمر التالي:
قرص سيلي 1

- بدلاً من "نظيف" ، قم بتنفيذ الأمر التالي:
نظف كل شيء
سيؤدي هذا إلى مسح جميع البيانات بشكل آمن من محرك الأقراص الخاص بك.

يملأ الأمر "تنظيف الكل" كل قطاع على القرص بأصفار ، لذلك لا يمكن استعادة المعلومات. يقوم بحذف جميع البيانات المخزنة على القرص بالكامل ، وجميع الأقسام والمجلدات والملفات وما إلى ذلك - كل شيء. تستغرق العملية عادةً وقتًا طويلاً ، لذا كن حذرًا وصبورًا.
هذا كل شيء.