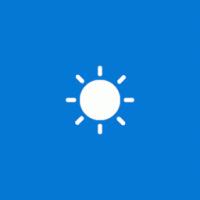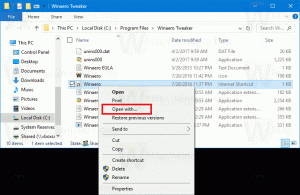كيفية إضافة أي شيء تريده إلى لوحة التحكم
في Windows ، يمكنك إضافة أي عنصر تريده إلى طرق العرض القائمة على الأيقونات في لوحة التحكم مثل الرموز الكبيرة أو الرموز الصغيرة ، بالإضافة إلى عرض الفئة. بالنسبة إلى طرق العرض المستندة إلى الرموز ، لا يتطلب الأمر سوى بعض التغيير والتبديل في التسجيل ، بينما للإضافة إلى عرض الفئة ، فإنك تحتاج إلى ملف XML. دعنا نرى كيف يمكنك إضافة أي شيء تريده إلى عروض أيقونة لوحة التحكم.
في الصورة التالية ، سترى العشرات من العناصر المخصصة المضافة إلى لوحة التحكم والتي لا تكون موجودة في العادة.
كانت عناصر لوحة التحكم في الماضي ملفات * .CPL. إذا تم وضعها في دليل نظام Windows ، فإنها تظهر تلقائيًا في لوحة التحكم. ومع ذلك ، في الإصدارات الأحدث من Windows ، بينما لا تزال ملفات CPL موجودة ، فإن بعض عناصر لوحة التحكم ليست ملفات CPL ولكنها ملفات EXE عادية.
إضافة رمز إلى لوحة التحكم يدويًا باستخدام محرر التسجيل
على سبيل المثال ، دعونا نضيف حسابات المستخدم المتقدمة الصغير ، وهو غير موجود بشكل افتراضي. يمكنك فتح حسابات المستخدمين المتقدمة عن طريق كتابة: netplwiz أو السيطرة على كلمات مرور المستخدم 2 في مربع الحوار "تشغيل" أو مربع البحث "قائمة ابدأ". بدلاً من ذلك ، إذا قمت بإضافته إلى لوحة التحكم ، فلن تحتاج إلى تذكر الأمر بعد الآن ، يمكنك البحث عنه أو البحث عنه.
- لإضافة أي عنصر إلى لوحة التحكم ، تحتاج إلى معرفة سطر / مسار الأمر الكامل للأمر الذي تضيفه.
- لكل عنصر تضيفه إلى لوحة التحكم ، أنت بحاجة إلى ملف GUID / CLSID. يتم تخزين معرفات الفئة لمئات من كائنات ActiveX في تسجيل Windows في مفتاح HKEY_CLASSES_ROOT \ CLSID \. إذا كان الأمر EXE أو الأمر الذي تريد إضافته لا يحتوي على GUID ، فيمكننا إنشاءه. قم بتنزيل أداة Microsoft GUID Generator المجانية من هذه الصفحة.
- قم بتنزيل ملف EXE وقم بتشغيله. وهو EXE مضغوط استخراج ذاتي. استخرجه إلى أي مسار مثل مجلد على سطح المكتب وانقر فوق "موافق" للمتابعة.
- افتح المجلد الذي قمت باستخراجه وتشغيله GUIDGEN.exe.
- حدد "تنسيق التسجيل" وانقر فوق نسخ ، حتى يتم نسخها إلى الحافظة. الآن يمكنك إغلاق الأداة. في حالتي ، بعد تشغيل GUIDGen ، كان GUID الذي تم إنشاؤه هو {959E11F4-0A48-49cf-8416-FF9BC49D9656}. سأستخدمه لإضافة لوحة تحكم حسابات المستخدمين المتقدمة.
- افتح الآن محرر التسجيل (تعلم أساسيات محرر التسجيل إذا كنت لا تعرف) وانتقل إلى هذا المفتاح:
HKEY_CLASSES_ROOT \ CLSID
نصيحة: يمكنك ذلك الوصول إلى مفتاح التسجيل المطلوب بنقرة واحدة.
- انقر بزر الماوس الأيمن فوق مفتاح CLSID -> جديد -> مفتاح والصق اسم المفتاح الذي نسخته في الخطوة 5 هنا بالضغط على Ctrl + V. لذلك يجب أن يكون المفتاح الناتج:
HKEY_CLASSES_ROOT \ CLSID \{959E11F4-0A48-49cf-8416-FF9BC49D9656} - الآن مع تحديد المفتاح الذي قمت بإنشائه ({959E11F4-0A48-49cf-8416-FF9BC49D9656}) في الجزء الأيمن ، انقر نقرًا مزدوجًا فوق (تقصير) القيمة في الجزء الأيسر. اكتب اسم العنصر بالشكل الذي تريده أن يظهر في "لوحة التحكم". في مثالنا ، يوجد بالفعل عنصر مضمن في Windows يسمى حسابات المستخدمين داخل لوحة التحكم ، لذلك نستخدم الاسم: حسابات المستخدمين (متقدم).
- أنشئ قيمة سلسلة أخرى في الجزء الأيسر وأعطها الاسم "إنفوتيب". اكتب الوصف الذي تريد رؤيته كتلميح أداة عند التمرير فوق هذا العنصر. على سبيل المثال ، في هذه الحالة ، يكون الوصف المناسب هو: تكوين الإعدادات المتقدمة لحساب المستخدم وكلمات المرور.
- الآن انقر بزر الماوس الأيمن فوق المفتاح {959E11F4-0A48-49cf-8416-FF9BC49D9656} في الجزء الأيسر وأنشئ مفتاحًا آخر يسمى رمز افتراضي. في القيمة (الافتراضية) لمفتاح DefaultIcon ، أدخل المسار إلى الرمز الذي ترغب في استخدامه لعنصر لوحة التحكم الذي تضيفه. في هذا المثال ، نريد إضافة الرمز السادس من C: \ Windows \ System32 \ netplwiz.dll ، لذا أدخل: C: \ Windows \ system32 \ netplwiz.dll ، 6
- انقر بزر الماوس الأيمن فوق المفتاح {959E11F4-0A48-49cf-8416-FF9BC49D9656} في الجزء الأيسر مرة أخرى وقم بإنشاء مفتاح جديد آخر يسمى صدفة. انقر بزر الماوس الأيمن فوق مفتاح شل وأنشئ مفتاحًا فرعيًا جديدًا يسمى افتح. أخيرًا ، انقر بزر الماوس الأيمن فوق المفتاح Open وأنشئ مفتاحًا يسمى أمر.
- مع تحديد مفتاح الأوامر ، اكتب المسار إلى عنصر لوحة التحكم الذي ترغب في إضافته. في هذا المثال ، دعنا نستخدم: التحكم في كلمات مرور المستخدم 2نظرًا لأن هناك الكثير من المفاتيح والقيم الجديدة مطلوبة ، اسمح لي أن أعرض لك لقطة شاشة توضح الشكل الذي يجب أن تبدو عليه:
- أخيرًا ، انتقل إلى مفتاح التسجيل حيث يجب أن نضيف هذا GUID حتى يعرف Windows أنه يجب أن يظهر في لوحة التحكم. هذا المفتاح هو:
HKEY_LOCAL_MACHINE \ SOFTWARE \ Microsoft \ Windows \ CurrentVersion \ Explorer \ ControlPanel \ NameSpace \
- انقر بزر الماوس الأيمن فوق ملف مساحة الاسم مفتاح -> جديد -> مفتاح. أدخل أو انسخ والصق GUID كاسم هذا المفتاح. في هذا المثال ، سيكون المفتاح الذي تم إنشاؤه هو:
HKLM \ SOFTWARE \ Microsoft \ Windows \ CurrentVersion \ Explorer \ ControlPanel \مساحة الاسم \ {959E11F4-0A48-49cf-8416-FF9BC49D9656}
هذا كل شيء! حاول الآن فتح لوحة التحكم باستخدام أي من هذه الطرق. ستلاحظ أن عنصر "حسابات المستخدمين المتقدمة" قد تمت إضافته بجوار عنصر "حسابات المستخدمين" العادي.
سيظهر في نتائج البحث في قائمة ابدأ أيضًا.
إضافة رمز إلى "لوحة التحكم" عن طريق دمج نموذج ملف REG
إذا وجدت أن الخطوات المذكورة أعلاه كثيرة جدًا ، فيمكنك نسخ ولصق الخطوات التي فعلناها يدويًا في برنامج Notepad ، وحفظه كملف .REG والنقر نقرًا مزدوجًا فوق ملف .REG لدمجه في السجل.
- افتح المفكرة وانسخ والصق النص التالي مباشرةً فيه ، والذي يتضمن جميع التغييرات التي أجريناها أعلاه:
إصدار محرر تسجيل Windows 5.00 [HKEY_CLASSES_ROOT \ CLSID \ {959E11F4-0A48-49cf-8416-FF9BC49D9656}] @ = "حسابات المستخدمين: متقدم" "InfoTip" = "تكوين الإعدادات المتقدمة لحساب المستخدم وكلمات المرور." [HKEY_CLASSES_ROOT \ CLSID \ {959E11F4-0A48-49cf-8416-FF9BC49D9656} \ DefaultIcon] @ = "C: \\ Windows \\ System32 \\ netplwiz.dll، 6" [HKEY_CLASSES_ROOT \ CLSID \ {959E11F4-0A48-49cf-8416-FF9BC49D9656} \ Shell \ Open \ Command] @ = "Control userpasswords2" [HKEY_LOCAL_MACHINE \ SOFTWARE \ Microsoft \ Windows \ CurrentVersion \ Explorer \ ControlPanel \ NameSpace \ {959E11F4-0A48-49cf-8416-FF9BC49D9656}] - من قائمة "ملف" في برنامج "المفكرة" ، احفظ هذا الملف كملف .REG. على سبيل المثال ، أعطه الاسم: "إضافة حسابات مستخدمين متقدمة إلى Control Panel.reg". يجب استخدام علامات الاقتباس المزدوجة في حقل اسم الملف في مربع حوار حفظ Windows لحفظ هذا الملف بهذا الامتداد المحدد. إذا كنت لا تستخدم علامات الاقتباس المزدوجة ، فسيتم إلحاق ملحق .txt بها ، على سبيل المثال filename.reg.txt.
- الآن انقر نقرًا مزدوجًا فوق ملف .REG المحفوظ لدمجه في سجل Windows.
لإضافة عنصر آخر ، تحتاج فقط إلى تشغيل GUIDGEN مرة أخرى وإنشاء GUID جديد في تنسيق التسجيل. ثم قم بإنشاء مفاتيح التسجيل والقيم يدويًا باستخدام محرر التسجيل أو قم فقط بإنشاء نسخة من ملف .REG الذي قمت بإنشائه مسبقًا وتعديل النسخة عن طريق فتحها في Notepad.
على سبيل المثال ، دعنا نضيف عنصرًا آخر إلى لوحة التحكم: محرر نهج المجموعة.
بعد تشغيل GUIDGen ، كان GUID الذي أنشأته هو {399E23A8-0D86-41fd-A1D3-025A500A8146}. هذا هو ملف .REG لإضافة "محرر نهج المجموعة" إلى لوحة التحكم.
إصدار محرر تسجيل Windows 5.00 [HKEY_CLASSES_ROOT \ CLSID \ {399E23A8-0D86-41fd-A1D3-025A500A8146}] @ = "نهج المجموعة" "InfoTip" = "تكوين إعدادات نهج المجموعة." [HKEY_CLASSES_ROOT \ CLSID \ {399E23A8-0D86-41fd-A1D3-025A500A8146} \ DefaultIcon] @ = "gpedit.dll، 0" [HKEY_CLASSES_ROOT \ CLSID \ {399E23A8-0D86-41fd-A1D3-025A500A8146} \ Shell \ Open \ Command] @ = "mmc.exe gpedit.msc" [HKEY_LOCAL_MACHINE \ SOFTWARE \ Microsoft \ Windows \ CurrentVersion \ Explorer \ ControlPanel \ NameSpace \ {399E23A8-0D86-41fd-A1D3-025A500A8146}]
انت وجدت الفكرة. ليس من الصعب فهم تنسيق هذا الملف. المفتاح بعد HKEY_CLASSES_ROOT \ CLSID \ هو GUID الذي أنشأته ، متبوعًا بالاسم الذي تريد أن يظهر به في لوحة التحكم. قيمة تلميح المعلومات هي تلميح الأداة الذي يظهر عند التمرير فوق العنصر. التالي هو مفتاح DefaultIcon وقيمته. بعد ذلك هو الأمر الذي سيتم تشغيله والأخير هو المفتاح حيث يجب إضافة المعرف الفريد العمومي (GUID) حتى يظهر في لوحة التحكم.
إذا كنت تقوم بتحرير ملف .REG مباشرةً ، فالرجاء توخي الحذر عند استخدام الشرطات المائلة العكسية المزدوجة \\ في المسارات. هذا مطلوب. إذا كنت تقوم بتعديل قيمة التسجيل مباشرة ، فأنت تحتاج فقط إلى إدخال المسار كـ C: \ XYZ ولكن إذا كنت تقوم بإدخال مسار في ملف .REG ، فيجب أن يكون المسار C: \\ XYZ
باستخدام هذه الطريقة ، يمكنك إضافة أي أمر ، أي أداة تريدها إلى لوحة التحكم.