قم بتعيين دقة العرض الدقيقة في الجهاز الظاهري VirtualBox
VirtualBox هو برنامج المحاكاة الافتراضية الذي اخترته. إنه مجاني وغني بالميزات ، لذلك يتم إنشاء جميع أجهزتي الافتراضية في VirtualBox.
تحتاج أحيانًا إلى ضبط دقة العرض الدقيقة غير المدرجة في إعدادات نظام التشغيل الضيف. بينما يمكنك تحقيق ذلك عن طريق تغيير حجم نافذة الجهاز الظاهري ، إلا أنه يعد مضيعة للوقت. إليك كيف يمكنك القيام بذلك بسرعة.
الإعلانات
لنفترض أنني أريد ضبط دقة العرض في جهاز Windows 10 VM على 1366x768. كما ترى ، لم يتم إدراجه في أوضاع العرض المتاحة في الإعداد الخاص بي:
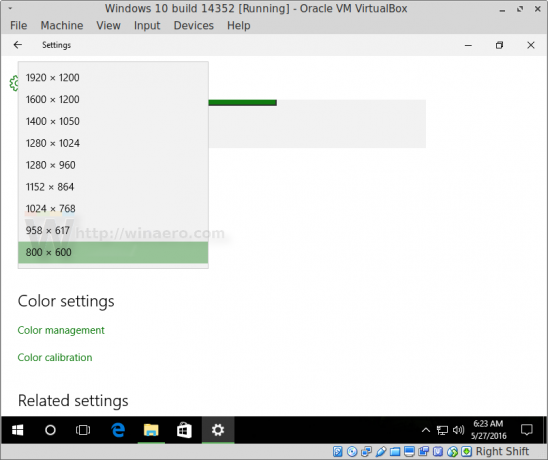 لتجاوز هذا القيد ، تحتاج إلى استخدام أداة VBoxManage ، وهي تطبيق وحدة تحكم لتعديل الأجهزة الافتراضية أثناء التنقل وغير متصل. قد يكون قرائنا على دراية بهذه الأداة من المقالة كيفية تغيير حجم صورة VirtualBox HDD (VDI).
لتجاوز هذا القيد ، تحتاج إلى استخدام أداة VBoxManage ، وهي تطبيق وحدة تحكم لتعديل الأجهزة الافتراضية أثناء التنقل وغير متصل. قد يكون قرائنا على دراية بهذه الأداة من المقالة كيفية تغيير حجم صورة VirtualBox HDD (VDI).
تحتاج إلى تنفيذ الأوامر التالية:
VBoxManage setextradata global GUI / MaxGuestResolution أي. VBoxManage setextradata "اسم الجهاز" "CustomVideoMode1" "العرض × الارتفاع × Bpp" VBoxManage controlvm "اسم الجهاز" setvideomodehint عرض الارتفاع Bpp
يقوم الأمر الأول بفتح جميع درجات دقة العرض الممكنة للأجهزة الافتراضية.
يعرّف الأمر الثاني وضع فيديو مخصصًا لجهاز ظاهري محدد باسم "اسم الجهاز".
أخيرًا ، يقوم الأمر الثالث بتعيين وضع الفيديو المخصص هذا لجهازك الظاهري.
يجب تشغيل هذه الأوامر بعد بدء تشغيل الجهاز الظاهري ، عندما يكون نظام التشغيل الضيف جاهزًا للاستخدام ويتم تثبيت إضافات الضيف وتحميلها بشكل صحيح.
في حالتي ، أحتاج إلى تنفيذ الأوامر التالية:
VBoxManage setextradata global GUI / MaxGuestResolution أي. VBoxManage setextradata "إصدار Windows 10 14352" "CustomVideoMode1" "1366x768x32" VBoxManage controlvm "Windows 10 build 14352" setvideomodehint 1366768 32
في نظام Linux ، يمكن الوصول إلى VBoxManage من أي محطة طرفية / وحدة تحكم مفتوحة.
ضمن Windows ، تحتاج إلى فتح نافذة موجه أوامر جديدة في المجلد C: \ Program Files \ Oracle \ VirtualBox. انظر المقال التالي: كل الطرق لفتح موجه الأوامر في نظام التشغيل Windows 10، والجزء "تشغيل موجه الأوامر مباشرة من Explorer".
بمجرد تنفيذ هذه الأوامر ، ستكون النتيجة كما يلي:
هذا كل شيء.

