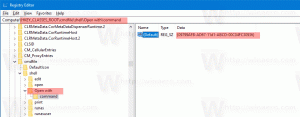كيفية تمكين مربعات الاختيار في مستكشف الملفات في نظام التشغيل Windows 11
يمكنك تمكين مربعات الاختيار للملفات والمجلدات في File Explorer في Windows 11 لاختيار عنصر أكثر ملاءمة على أجهزة الكمبيوتر المزودة بشاشات تعمل باللمس أو الأجهزة التي تستخدم الماوس أو لوحة التتبع العادية. الإجراء مشابه لكيفية تشغيل مربعات الاختيار في مستكشف الملفات في نظام التشغيل Windows 10 ، مع وجود العديد من الاختلافات في واجهة المستخدم.

تظهر مربعات الاختيار بمجرد تحريك المؤشر فوق عنصر في File Explorer. على الأجهزة اللوحية أو أجهزة الكمبيوتر المحمولة المزودة بشاشة تعمل باللمس ، انقر فوق الزاوية اليمنى العلوية من الملف أو المنطقة الموجودة على اليسار لتحديده.
الإعلانات
قم بتمكين مربعات الاختيار في File Explorer على نظام التشغيل Windows 11
- افتح مستكشف الملفات باستخدام يفوز + ه اختصار أو رمز في قائمة ابدأ.
- انقر فوق الزر "عرض".
- الآن ، انقر فوق أظهر المزيد اختيار.
- افحص ال مربعات الاختيار اختيار.

يمكنك الآن تحديد الملفات والمجلدات باستخدام مربعات الاختيار على Windows 11.
بدلاً من ذلك ، يمكنك تمكين مربعات اختيار مستكشف الملفات أو تعطيلها مباشرةً في مربع حوار خيارات المجلد.
باستخدام خيارات المجلد
- افتح File Explorer (يمكنك الضغط على Win + E لتشغيله من أي مكان).
- انقر فوق زر النقاط الثلاث على شريط الأدوات. هناك أيضا طرق أخرى افتح خيارات المجلد في Windows 11.
- يختار خيارات من القائمة المنسدلة.

- في نافذة جديدة ، قم بالتبديل إلى ملف رأي علامة التبويب وانتقل إلى أسفل قائمة الإعدادات المتاحة.
- أعثر على استخدم مربعات الاختيار لتحديد العناصر الخيار والتحقق منه.

- انقر نعم لحفظ التغييرات.
أخيرًا ، هناك قرص سجل لتشغيل أو إيقاف تشغيل ميزة مربعات الاختيار في Windows 11 File Explorer. مثل كل إعدادات Windows تقريبًا ، تحتوي مربعات الاختيار على خيار مطابق في ملف التسجيل. لذلك هناك قرص بسيط التسجيل لذلك.
تمكين خانات الاختيار File Explorer في التسجيل
- صحافة يفوز + ص وادخل
رجديتأمر. - انتقل إلى المسار التالي:
HKEY_CURRENT_USER \ البرمجيات \ مايكروسوفت \ ويندوز \ كرنتفرسون \ إكسبلورر \ متقدم. تستطيع بسرعة فتحه مباشرة. - أعثر على
AutoCheckSelectقيمة وافتحه. - تعديل أو إنشاء ملف AutoCheckSelect قيمة DWORD 32 بت.
- غيّر بيانات القيمة من 0 (افتراضي ، خانات الاختيار متوقفة عن التشغيل) إلى 1 لتمكين خانات الاختيار.

- انقر نعم لحفظ التغييرات.
- أغلق File Explorer وافتحه مرة أخرى أو اضغط على الزر F5 لتحديث عرض المجلد.
انتهيت!
ملفات التسجيل الجاهزة للاستخدام
يمكنك توفير وقتك وحذف الخطوات المذكورة أعلاه مع ملفات التسجيل الجاهزة للاستخدام. قم بتنزيل الملفات في أرشيف ZIP باستخدام الرابط أدناه ، ثم قم باستخراجها إلى أي مجلد.
تنزيل ملفات REG
الآن ، افتح ملف تمكين مربعات الاختيار في File Explorer في Windows 11.reg ملف لتمكين مربعات الاختيار. في وقت لاحق ، يمكنك استخدام ملف قم بتعطيل مربعات الاختيار في File Explorer في Windows 11.reg ملف لتعطيلها.
هذا كل شيء.