قم بإزالة جميع السمات المثبتة مرة واحدة في نظام التشغيل Windows 10
كيفية إزالة جميع السمات المثبتة مرة واحدة في نظام التشغيل Windows 10
في هذه المقالة ، سنرى كيفية حذف السمات المخصصة المثبتة يدويًا من المتجر في Windows 10. يمكنك القيام بذلك بشكل أسرع عن طريق تجنب اختيار السمات الفردية في الإعدادات> التخصيص. يمكن القيام بذلك بدون أدوات الطرف الثالث.
الإعلانات
أيضًا ، يتيح لك Windows 10 التثبيت باستخدام ملفات متجر ويندوز أو من أ ملف حزمة.
بدءًا من Windows 7 ، اخترعت Microsoft تنسيق سمة جديدًا - حزمة السمات. تم إنشاؤه بحيث يتم تعبئة جميع موارد السمات داخل ملف واحد وستكون مشاركة هذه السمات أمرًا سهلاً. في Windows 8 ، تمت مراجعة تنسيق الملف إلى deskthemepack ، ودعم تحديد ما إذا كان سيتم تعيين لون النافذة تلقائيًا بناءً على اللون السائد لخلفية سطح المكتب. يدعم Windows 10 كلاً من تنسيقات حزمة السمات وحزمة سطح المكتب.
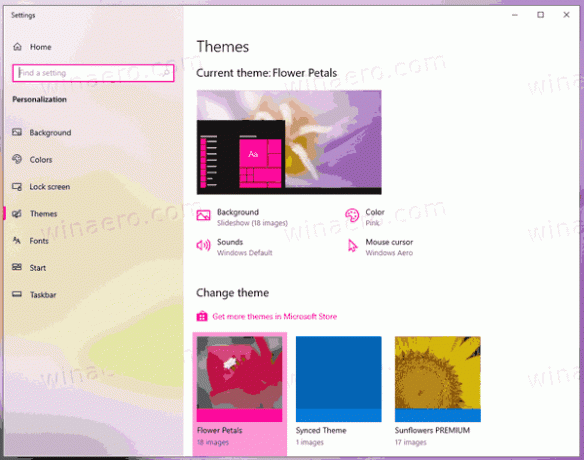
عند تثبيت حزمة سمات ، يقوم Windows 10 باستخراج محتوياتها إلى المجلد ٪ localappdata٪ \ Microsoft \ Windows \ Themes، والتي تتوسع إلى C: \ Users \ your_user_name \ AppData \ Local \ Microsoft \ Windows \ Themes.
بحذف محتوياته ، يمكنك مسح السمات المخصصة المثبتة بسرعة.
لإزالة جميع السمات المثبتة مرة واحدة في نظام التشغيل Windows 10 ،
- افتح إعدادات.
- انتقل إلى التخصيص> الموضوعات، وانقر فوق أي سمة افتراضية لنظام التشغيل Windows لتطبيقها.
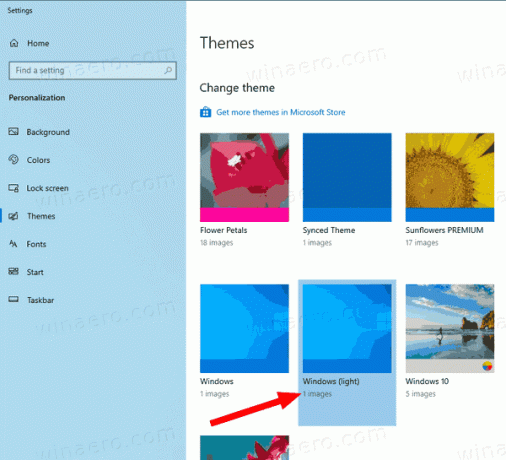
- أغلق تطبيق الإعدادات.
- افتح مستكشف الملفات، والصق هذا السطر في شريط العنوان الخاص به:
٪ localappdata٪ \ Microsoft \ Windows \ Themes. نجاح يدخل.
- في ال
ثيماتالمجلد ، اضغط كنترول + أ لتحديد كافة الملفات والمجلدات. - الآن ، اضغط على ديل مفتاح لإزالة البيانات المحددة.
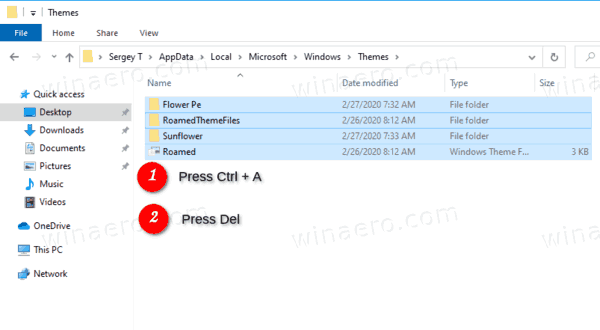
انتهيت. سيؤدي هذا إلى إزالة السمات المحددة كلها مرة واحدة ، لذلك لن تكون متاحة بعد الآن في صفحة السمات في الإعدادات.
بدلاً من ذلك ، يمكنك استخدام الشريط في مستكشف الملفات لحذف السمات.
قم بإزالة جميع السمات المثبتة بسرعة باستخدام شريط مستكشف الملفات
- في مستكشف الملفات ، افتح ملف
٪ localappdata٪ \ Microsoft \ Windows \ Themesمجلد. - انقر فوق الصفحة الرئيسية ، ثم انقر فوق اختر الكل في ال يختار مجموعة.
- في ال تنظم انقر فوق المجموعة حذف.
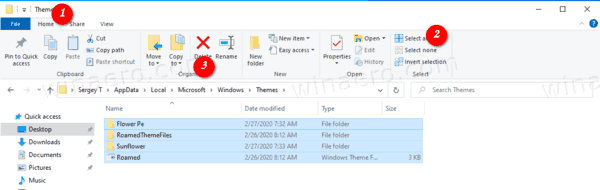
- انتهيت.
انتهيت!
مقالات ذات صلة:
- كيفية حذف أو إلغاء تثبيت سمة في نظام التشغيل Windows 10
- كيفية إزالة وحذف السمات الافتراضية في نظام التشغيل Windows 10
