قم بتغيير الإجراء الافتراضي عند بدء الكتابة في Windows 10 File Explorer
عندما تكتب شيئًا ما في File Explorer في نظام التشغيل Windows 10 ، سيتم افتراضيًا تحديد العنصر الذي يبدأ الاسم بالحرف أو الرقم الذي كتبته في المجلد أو محرك الأقراص المفتوح حاليًا. على سبيل المثال ، إذا كنت تستكشف C: \ ، فيمكنك الضغط على Pro للانتقال مباشرةً إلى C: \ Program Files. من الممكن تخصيص هذا السلوك في Windows 10. لذلك ، بدلاً من تحديد الملف ، يتم إجراء بحث. يوفر Windows 10 File Explorer خيارين يمكنهما تغيير سلوك نافذة Explorer بعد إدخال لوحة المفاتيح. في هذه المقالة ، سوف نرى كيفية الوصول إلى هذه الخيارات وتغييرها.
الإعلانات
لتغيير الإجراء الافتراضي عند بدء الكتابة في نافذة Explorer ، استخدم ملحق المجلد وخيارات البحث مربع حوار التكوين متاح مباشرة من File Explorer.
اتبع هذه الخطوات البسيطة:
- افتح مستكشف الملفات.
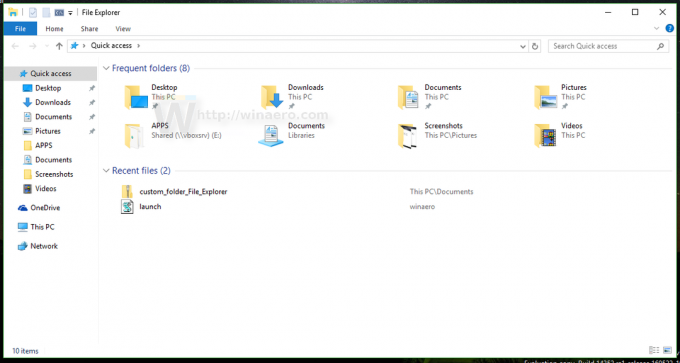
- انقر فوق ملف -> تغيير خيارات المجلد والبحث:

- سيتم فتح نافذة خيارات المجلد ، قم بالتبديل إلى ملف رأي التبويب.
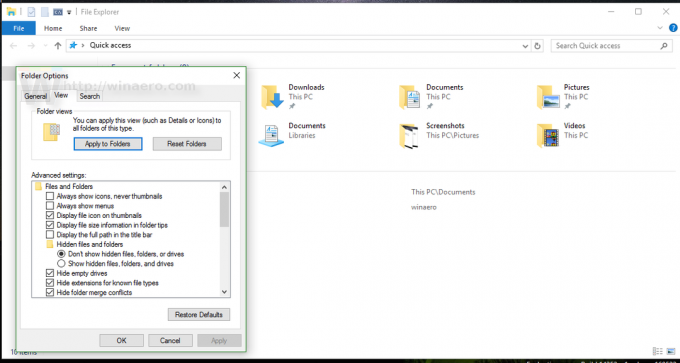
- قم بالتمرير لأسفل في قائمة الخيارات حتى تجد العنصر المسمى عند الكتابة في عرض القائمة.
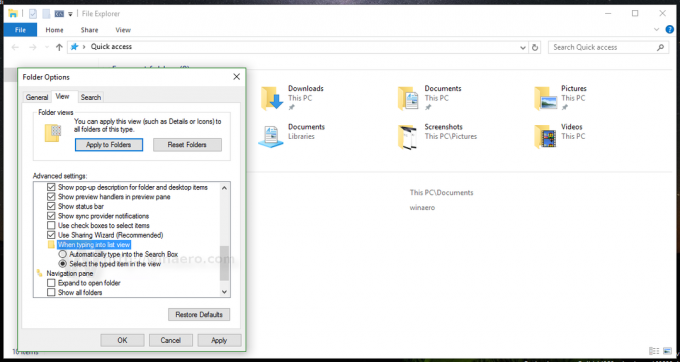
- إذا قمت بتعيين هذا الخيار على "تحديد العنصر المكتوب في العرض" ، فسيقوم Explorer بالانتقال إلى العنصر الموجود في المجلد الذي قمت بكتابة اسمه في النافذة المفتوحة.
على سبيل المثال ، انظر النتيجة عندما أكتب "صورة" في لقطة الشاشة التالية:
- إذا قمت بتعيين هذا الخيار بدلاً من ذلك على "الكتابة تلقائيًا في مربع البحث" ، فسيرسل Explorer ملف أدخل لوحة المفاتيح في مربع البحث في شريط العنوان وابدأ في البحث عما كتبته فورا.
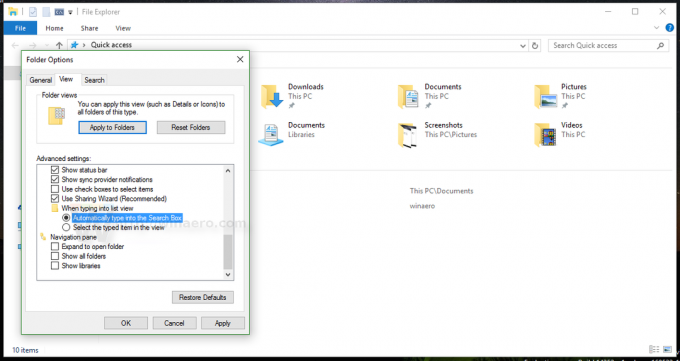
على سبيل المثال ، هذه هي النتيجة عند تمكين هذا الخيار:
شاهد الفيديو التالي:
نصيحة: يمكنك ذلك اشترك في Winaero على Youtube.
هذا كل شيء. بشكل افتراضي ، يستخدم File Explorer الخيار "حدد العنصر المكتوب في العرض". يمكنك استخدام اختصار لوحة المفاتيح كنترول+ه لنقل التركيز إلى مربع البحث. نفس الشيء يمكن القيام به في Windows 8.
