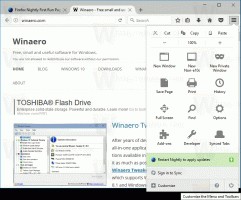إعادة تعيين استخدام بيانات الشبكة في نظام التشغيل Windows 10
كيفية إعادة تعيين استخدام بيانات الشبكة في نظام التشغيل Windows 10
Windows 10 قادر على جمع بيانات استخدام الشبكة وإظهارها. يمكن لنظام التشغيل عرض كمية بيانات الشبكة التي استهلكها Windows و Windows Update والمتجر والتطبيقات الأخرى من آخر 30 يومًا. في هذه المقالة ، سنرى كيفية عرض هذه المعلومات وإعادة تعيينها باستخدام طرق مختلفة.
الإعلانات
لمعرفة استخدام بيانات الشبكة ، يأتي Windows 10 مع صفحة خاصة في تطبيق الإعدادات. يمكن العثور عليها تحت إعدادات > الشبكة والإنترنت> استخدام البيانات.
 على اليمين ، سترى استخدام البيانات مرتبة حسب نوع اتصال الشبكة: واي فاي ، إيثرنت ، إلخ. انقر على "عرض تفاصيل الاستخدام" لمعرفة استخدام البيانات لكل تطبيق. يبدو كما يلي:
على اليمين ، سترى استخدام البيانات مرتبة حسب نوع اتصال الشبكة: واي فاي ، إيثرنت ، إلخ. انقر على "عرض تفاصيل الاستخدام" لمعرفة استخدام البيانات لكل تطبيق. يبدو كما يلي:
ملاحظة: هناك عدد من الطرق الأخرى لتتبع استخدام الشبكة في Windows 10. راجع المقال التالي: كيفية تتبع استخدام الشبكة في نظام التشغيل Windows 10 بدون أدوات الطرف الثالث
إذا كنت بحاجة إلى إعادة تعيين استخدام بيانات الشبكة ، فاتبع الإرشادات أدناه.
لإعادة تعيين إحصائيات استخدام البيانات في نظام التشغيل Windows 10 ،
- افتح إعدادات.
- انتقل إلى الشبكة والإنترنت> استخدام البيانات.
- على اليمين ، انقر على الرابط عرض الاستخدام لكل تطبيق.
 ملاحظة: بدءًا من إصدار Windows 10 18956 ، ستحتاج إلى النقر فوق ملف حالة على الجانب الأيسر بدلاً من ذلك ، ثم انقر على ال استخدام البيانات زر للشبكة التي تريدها على الجانب الأيمن.
ملاحظة: بدءًا من إصدار Windows 10 18956 ، ستحتاج إلى النقر فوق ملف حالة على الجانب الأيسر بدلاً من ذلك ، ثم انقر على ال استخدام البيانات زر للشبكة التي تريدها على الجانب الأيمن.
- في الصفحة التالية ، حدد الشبكة التي تريد إعادة تعيين استخدام البيانات لها في القائمة المنسدلة إظهار الاستخدام من.
- اضغط على إعادة تعيين احصائيات الاستخدام زر.

- قم بتأكيد العملية وأنت انتهيت.

تمت الآن إعادة تعيين إحصائيات استخدام البيانات للشبكة المحددة. كرر الخطوات المذكورة أعلاه للشبكات الأخرى إذا لزم الأمر.
بدلاً من ذلك ، يمكنك استخدام أوامر خاصة لإعادة تعيين إحصائيات استخدام بيانات الشبكة لجميع الشبكات مرة واحدة. إليك الطريقة.
إعادة تعيين جميع إحصاءات استخدام بيانات الشبكة مرة واحدة في موجه الأوامر
- افتح موجه أوامر جديد كمسؤول.
- اكتب الأمر التالي:
صافي توقف dps. اضغط على مفتاح Enter. - الآن ، قم بتنفيذ الأمر التالي:
del / F / S / Q / A "٪ windir٪ \ System32 \ sru \ *". - أخيرًا ، قم بتنفيذ الأمر
بدء صافي dps.
انتهيت. سيؤدي هذا إلى إعادة تعيين جميع إحصائيات استخدام البيانات لجميع الشبكات في نظام التشغيل Windows 10.
أخيرًا ، يمكنك حذف جميع بيانات استخدام بيانات الشبكة يدويًا دون إشراك موجه الأوامر.
أعد تعيين جميع إحصائيات استخدام بيانات الشبكة يدويًا في نظام التشغيل Windows 10
ملاحظة: تحتاج إما إلى تعطيل جميع محولات الشبكة مؤقتًا أو إعادة تشغيل Windows 10 في الوضع الآمن.
- ابدأ تشغيل Windows 10 في الوضع الآمن.
- أو
-
أفتح الإعدادات > الشبكة والإنترنت> Ethernet (أو Wi-Fi)، وانقر على الرابط "تغيير خصائص المحول" على اليمين.

- سيظهر مجلد اتصالات الشبكة على الشاشة. هناك ، انقر بزر الماوس الأيمن فوق كل محول وحدد "تعطيل" في قائمة السياق.

- الآن ، افتح تطبيق File Explorer وانتقل إلى المجلد التالي
ج: \ Windows \ System32 \ sru

- احذف جميع الملفات والمجلدات الموجودة في مجلد "sru".

- اخرج من الوضع الآمن أو قم بتمكين محولات الشبكة التي قمت بتعطيلها مسبقًا.
ما عليك سوى إعادة تعيين استخدام بيانات الشبكة. قبل:
بعد، بعدما:
انتهيت!
يمكنك توفير وقتك واستخدام Winaero Tweaker. ضمن Network \ Reset Data Usage ، يمكنك إعادة تعيين استخدام بيانات الشبكة بنقرة واحدة في Windows 10. من هناك ، يمكنك أيضًا فتح صفحة الإعدادات المناسبة لمشاهدة الإحصائيات الحالية وتصفح مجلدها باستخدام مستكشف الملفات.

يمكنك تحميل التطبيق من هنا:
تنزيل Winaero Tweaker
هذا كل شيء.