فرض إعدادات نهج المجموعة في Windows 10 يدويًا
Local Group Policy هي أداة إدارية خاصة تأتي مع إصدارات معينة من Windows 10. يتم تنفيذه كأداة إضافية لـ Microsoft Management Console (MMC) ، والتي توفر واجهة مستخدم رسومية لمختلف التعديلات (السياسات) المتوفرة في نظام التشغيل. في هذه المقالة ، سنرى كيفية فرض تحديث جميع إعدادات نهج المجموعة يدويًا في Windows 10.
الإعلانات
نهج المجموعة هي طريقة لتكوين إعدادات الكمبيوتر والمستخدم للأجهزة المنضمة إلى خدمات مجال Active Directory (AD) بالإضافة إلى حسابات المستخدمين المحليين. يتحكم في مجموعة واسعة من الخيارات ويمكن استخدامه لفرض الإعدادات وتغيير الإعدادات الافتراضية للمستخدمين المناسبين. نهج المجموعة المحلي هو إصدار أساسي من "نهج المجموعة" لأجهزة الكمبيوتر غير المدرجة في مجال. يتم تخزين إعدادات نهج المجموعة المحلية في المجلدات التالية:
C: \ Windows \ System32 \ GroupPolicy
C: \ Windows \ System32 \ GroupPolicyUsers.
إذا كنت تقوم بتشغيل Windows 10 Pro أو Enterprise أو Education الإصدار، يمكنك استخدام تطبيق Local Group Policy Editor لتهيئة الخيارات باستخدام واجهة المستخدم الرسومية.
يمكن تشغيل محرر نهج المجموعة المحلي عن طريق الكتابة gpedit.msc في مربع الحوار "تشغيل".

بشكل افتراضي ، يتم تحديث "نهج المجموعة" عند بدء تشغيل النظام. بالإضافة إلى ذلك ، يتم تحديث خيارات نهج المجموعة في الخلفية كل 90 دقيقة + إزاحة عشوائية للفاصل الزمني 0 إلى 30 دقيقة.
من الممكن تطبيق التغييرات على الفور دون انتظار عملية التحديث التلقائي للسياسة. يمكن القيام بذلك يدويًا بمساعدة الأداة المدمجة gpupdate. يمكن أن يكون مفيدًا أيضًا عندما تحتاج إلى تطبيق سياسات مجموعة معينة تم تكوينها باستخدام قرص التسجيل دون الحاجة إلى إعادة تشغيل الكمبيوتر المحلي. هنا كيف يمكن القيام بذلك.
ملاحظة: يجب أن تقوم بتسجيل الدخول باستخدام حساب إداري لاستكمال.
لفرض تحديث إعدادات نهج المجموعة في Windows 10 يدويًا
- افتح ملف موجه أوامر مرتفع.
- لفرض تطبيق السياسات التي تم تغييرها فقط ، اكتب الأمر التالي أو انسخه والصقه:
gpupdate - لفرض تحديث جميع السياسات ، قم بتشغيل الأمر:
gpupdate / القوة
ستعمل الأوامر المذكورة أعلاه على تحديث كل من نُهج مجموعة المستخدم ونُهج مجموعة الكمبيوتر في آنٍ واحد.
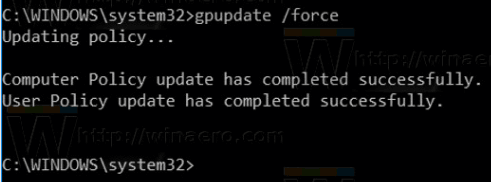
أيضًا ، من الممكن فرض تحديث سياسات مجموعة الكمبيوتر أو سياسات مجموعة المستخدمين بشكل فردي. إليك الطريقة.
فرض تحديث الكمبيوتر أو نُهج مجموعة المستخدم بشكل فردي
- افتح ملف موجه أوامر مرتفع.
- لفرض التحديث فقط تغيرت سياسات الكمبيوتر، يصدر الأمر
gpupdate / الهدف: الكمبيوتر. - لفرض التحديث جميع سياسات الكمبيوتر، يصدر الأمر
gpupdate / الهدف: الكمبيوتر / القوة. - لفرض التحديث فقط سياسات المستخدم المتغيرة، يصدر الأمر
gpupdate / الهدف: المستخدم. - لفرض التحديث جميع سياسات المستخدم، يصدر الأمر
gpupdate / الهدف: المستخدم / القوة.
يمكنك معرفة المزيد حول خيارات gpupdate المدعومة عن طريق تشغيل التطبيق كـ gpupdate /؟ في موجه الأوامر.
هذا كل شيء.
مقالات ذات صلة.
- كيف ترى سياسات المجموعة المطبقة في Windows 10
- راجع نُهج مجموعة Windows Update المطبقة في Windows 10
- تطبيق نهج المجموعة على جميع المستخدمين باستثناء المسؤول في نظام التشغيل Windows 10
- قم بتطبيق نهج المجموعة على مستخدم معين في نظام التشغيل Windows 10
- أعد تعيين جميع إعدادات نهج المجموعة المحلية مرة واحدة في نظام التشغيل Windows 10


