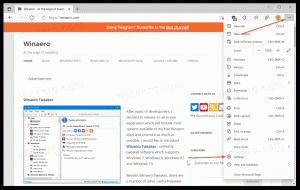تغيير أولوية شبكة WiFi في Windows 10
في نظام التشغيل Windows 10 ، لا يوفر تطبيق الإعدادات للمستخدم طريقة بسيطة لتغيير أولوية اتصال WiFi. إذا كنت قادمًا من Windows 7 ، فمن المحتمل أنك معتاد على تعيين أولوية الشبكات اللاسلكية بسهولة باستخدام التطبيق الصغير الخاص في لوحة التحكم. في Windows 10 ، هذا التطبيق الصغير مفقود في لوحة التحكم الكلاسيكية ، ولا تقدم الإعدادات أي بديل. دعونا نرى كيفية تغيير أولوية شبكة WiFi في نظام التشغيل Windows 10.
في Windows 10 ، الطريقة الوحيدة لتغيير أولوية شبكة WiFi دون استخدام أدوات الطرف الثالث هي أداة وحدة التحكم نتش. باستخدام netsh ، يمكنك تغيير ترتيب الاتصال لجميع الشبكات اللاسلكية المسجلة. هنا كيف يمكن القيام بذلك.
قم بتغيير أولوية شبكة WiFi في نظام التشغيل Windows 10
لتغيير أولوية شبكة WiFi في نظام التشغيل Windows 10 ، قم بما يلي.
- افتح موجه أوامر غير مقيد.
- اكتب الأمر التالي أو انسخه والصقه:
عرض netsh wlan التشكيلات الجانبية
سيُظهر لك هذا جميع ملفات تعريف الشبكة اللاسلكية المخزنة على جهاز الكمبيوتر الخاص بك. يعرض الأمر ملفات التعريف وفقًا لأولويتها الحالية التي حددها نظام التشغيل.

- لتغيير الترتيب الذي سيتصل به Windows 10 الخاص بك ، اكتب ما يلي:
تعيين netsh wlan اسم أمر الملف الشخصي = واجهة "NETWORK NAME" = أولوية "Wi-Fi" = 1. تعيين netsh wlan اسم أمر الملف الشخصي = واجهة "اسم الشبكة الأخرى" = أولوية "Wi-Fi" = 2
وما إلى ذلك وهلم جرا. استخدم أسماء الشبكات الفعلية التي حصلت عليها في الخطوة السابقة.
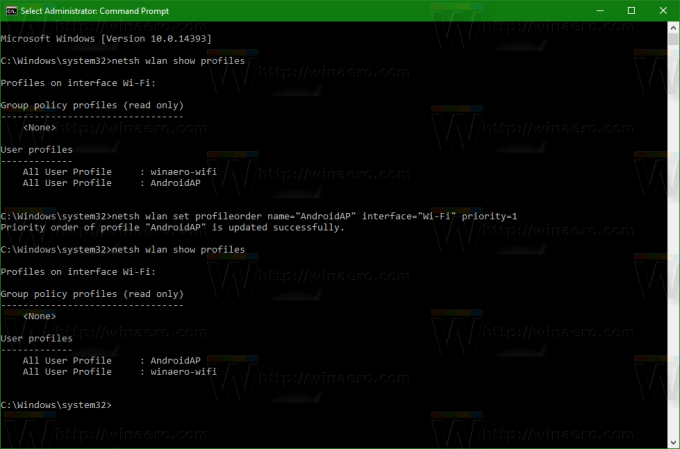
الآن ، إذا قمت بتشغيل عرض netsh wlan التشكيلات الجانبية مرة أخرى ، سترى أن القائمة قد أعيد ترتيبها.
نصيحة: إذا كنت بحاجة إلى تعيين Windows 10 بحيث يفضل دائمًا ملف تعريف شبكة معين ، فاضبط أولويته على 1 ولا تغير أولويات ملف التعريف الأخرى.
هذا كل شيء.