كيفية تعطيل Windows SmartScreen في نظام التشغيل Windows 10
عامل تصفية SmartScreen عبارة عن تقنية تم تصميمها في البداية لبرنامج Internet Explorer لحماية المستخدمين من مواقع الويب وتطبيقات الويب الضارة. تم دمجه مع IE8 و IE9 (كخلف لعامل تصفية التصيد في IE7). بدءًا من Windows 8 ، طبقت Microsoft ميزة SmartScreen الخاصة بـ Internet Explorer مباشرة في نظام التشغيل حتى يتم فحص الملفات بحثًا عن كونها ضارة.
الإعلانات
في حالة التمكين ، يرسل عامل تصفية Windows SmartScreen معلومات حول كل تطبيق تقوم بتنزيله وتشغيله خوادم Microsoft ، حيث سيتم تحليل هذه المعلومات ومقارنتها بقاعدة بيانات التطبيقات الضارة الخاصة بهم. إذا تلقى Windows تعليقات سلبية حول التطبيق من الخادم ، فسيؤدي ذلك إلى منعك من تشغيل التطبيق. بمرور الوقت ، تتراكم سمعة التطبيقات في قاعدة بياناتها. ومع ذلك ، هناك مصدر إزعاج: إذا لم يعثر عامل تصفية SmartScreen على أي معلومات لتطبيق قمت بتنزيله للتو - فسوف يمنعك من ذلك تشغيل التطبيقات ، وإزعاجك برسائل مثل "قام Windows بحماية جهاز الكمبيوتر الخاص بك عن طريق منع تشغيل هذا التطبيق الذي قد يكون ضارًا" وهكذا تشغيل. هذه الرسائل بالإضافة إلى حقيقة أن Microsoft ستعرف كل شيء عن ما تقوم بتشغيله وتثبيته ، تجعل مرشح SmartScreen أقل استحسانًا للعديد من المستخدمين. لنرى
كيفية تعطيل SmartScreen في نظام التشغيل Windows 10.ملاحظة: بالنسبة للملفات التي تم تنزيلها باستخدام Edge في نظام التشغيل Windows 10 ، فأنت بحاجة إلى تعطيل Smart Screen بشكل صريح في المستعرض كما هو موضح هنا:
تعطيل الشاشة الذكية لتنزيلات Edge في نظام التشغيل Windows 10
عليك القيام بما يلي.
- افتح لوحة التحكم. ارى كل الطرق لفتح لوحة التحكم في نظام التشغيل Windows 10.
- انتقل إلى لوحة التحكم \ النظام والأمان \ مركز العمل. في الجزء الأيمن ، سترى الارتباط "تغيير إعدادات Windows SmartScreen". انقر فوقه.
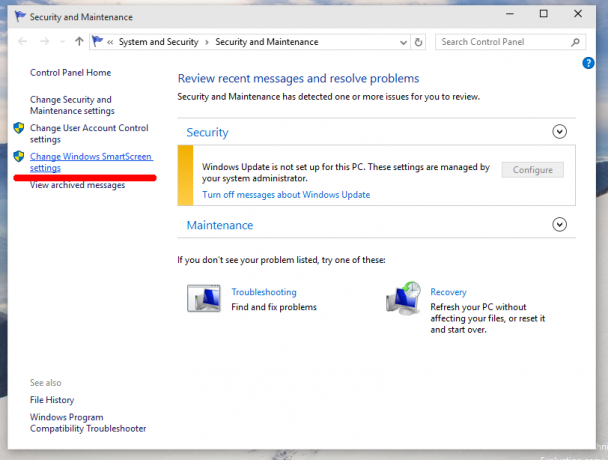
- ستظهر النافذة التالية على الشاشة:

- قم بتعيين الخيار "لا تفعل أي شيء (إيقاف تشغيل Windows SmartScreen)" كما هو موضح باللون الأحمر أعلاه وانقر فوق "موافق".
هذا كل شيء. تم إيقاف تشغيل Windows SmartScreen الآن.
يمكنك أيضًا إيقاف تشغيل الرسائل حول Windows SmartScreen إذا كنت تفضل نسيان وجودها تمامًا.


