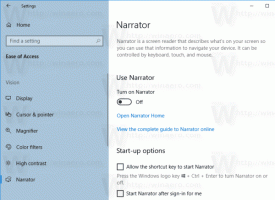Windows10でスクリーンスニップを使用してスクリーンショットを撮る
現在「Redstone5」と呼ばれている次のWindows10バージョンでは、Microsoftはスクリーンショットを撮るための組み込みツールを作り直します。 最近リリースされたビルド17661には、スクリーンショットをすばやく切り取って共有するためにWindows10に追加された新しい画面切り取り機能が付属しています。
Windows 10には、スクリーンショットを撮るための多数のオプションがすでに含まれています。 私はそれらを記事でカバーしました
サードパーティのツールを使用せずにWindows10でスクリーンショットを撮る
要するに、あなたは使用することができます
- Win + PrintScreenホットキー
- PrtScn(Print Screen)キーのみ
- Alt + PrintScreenキー
- SnippingToolアプリケーション。独自のWin + Shift + Sショートカットもあります。 ヒント:作成することもできます Windows10で画面領域をキャプチャするためのショートカット.
新しいツールを使用すると、長方形をキャプチャしたり、自由形式の領域を切り取ったり、フルスクリーンキャプチャを取得して、クリップボードに直接コピーしたりできます。 スニップを取得した直後に、注釈を付けて共有できるScreenSketchアプリにスニップを表示する通知が届きます。 現在の実装では、Snipping Toolで使用できる他の従来のツール(遅延、ウィンドウスニップ、インクの色など)がありません。
Windows10でスクリーンスニップを使用してスクリーンショットを撮るには、 以下をせよ。
- を押します 勝つ + シフト + NS キー。 または、を押すこともできます 印刷画面 キーを押すか、ペンテールボタンをクリックします(ペンをお持ちの場合)。 最後に、アクションセンターの画面切り取りクイックアクションボタンを使用できます。
- SnippingToobarが開きます。 長方形、フリーフォーム、またはフルスクリーンを切り取る場合に選択します。
- 目的のツールを使用して切り取ります。
- キャプチャがクリップボードに保存されたことを通知する通知が表示されます。 これで、サポートされている任意のドキュメントに貼り付けることができます。
それでおしまい。
関連記事:
- サードパーティのツールを使用せずにWindows10でスクリーンショットを撮る
- Windows10で画面領域のスクリーンショットを撮る方法
- 修正:Windows10でWin + PrintScreenを使用してスクリーンショットを撮ったときに、画面が暗くならない
- Windows10でログイン画面のスクリーンショットを撮る方法