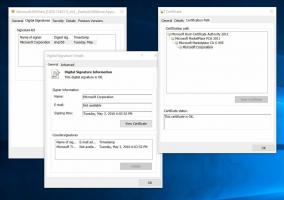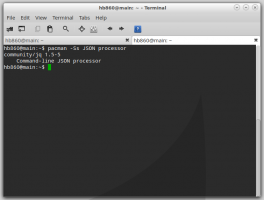Windows10でWindowsファイアウォールを無効にする方法
Windowsファイアウォールは、最新のWindowsバージョンの優れた機能です。 これはWindowsXPで導入され、Windows XP Service Pack2で改善されました。 テストの目的で、Windowsファイアウォールを無効にすることをお勧めします。 たとえば、設定を間違えたことがなく、使用しようとしている重要なアプリがブロックされていないことを確認する場合は、無効にすることが重要になります。 Windows10でWindowsファイアウォールを無効にする方法は次のとおりです。
広告
Windows 10では、Windowsファイアウォールは完全にWindows Filtering Platform APIに基づいており、IPsecが統合されています。 これは、ファイアウォールがアウトバウンド接続のブロックを追加し、セキュリティが強化されたWindowsファイアウォールと呼ばれる高度なコントロールパネルが付属しているWindowsVista以降に当てはまります。 ファイアウォールの構成をきめ細かく制御できます。 Windowsファイアウォールは、複数のアクティブなプロファイル、サードパーティのファイアウォールとの共存、およびポート範囲とプロトコルに基づくルールをサポートします。 組み込みのWindowsファイアウォールを使用して、Windows10のテレメトリと更新をブロックできます。
一時的または永続的にオフにする必要がある場合は、次の方法で行います。 それは良い考えです ファイアウォールルールをバックアップする 続行する前に。
目次。
Windows10でファイアウォールを無効にするには、 以下をせよ。
Windows 10 Creators Update以降、Windows Defender SecurityCenterを使用してWindowsファイアウォールをすばやく無効にすることができます。
- 記事の説明に従って開きます。 Windows 10CreatorsUpdateのWindowsDefenderセキュリティセンター. または、作成することもできます 特別なショートカット それを開きます。

- Windows Defenderセキュリティセンターのユーザーインターフェイスで、アイコンをクリックします ファイアウォールとネットワーク保護.

- 次のページが開きます。
 リンクをクリックしてください プライベート(検出可能な)ネットワーク また パブリック(検出不能)ネットワーク 選択したタイプのネットワークのファイアウォールを無効にします。
リンクをクリックしてください プライベート(検出可能な)ネットワーク また パブリック(検出不能)ネットワーク 選択したタイプのネットワークのファイアウォールを無効にします。 - 次のページで、オプションを無効にします Windowsファイアウォール. 無効にすると、WindowsファイアウォールはWindows10で実行されているアプリをブロックしません。 オフになります。

- UAC確認プロンプトが表示されます。 [はい]をクリックして操作を確認します。


Windowsファイアウォールを無効にすると、セキュリティ上のリスクが発生します。 永続的に無効にしておくことはお勧めしません。 必要なすべてのチェックとテストを実行し、同じオプションを使用してオンにします。
コントロールパネルでWindowsファイアウォールを無効にすることができます。
Windows Defenderセキュリティセンターは、Windows 10 CreatorsUpdateの新機能です。 以前のリリースのWindows10を実行している場合(たとえば、 Windows 10 CreatorsUpdateを延期しました しばらくの間)、ファイアウォールを無効にするには、次の手順を実行する必要があります。
- 開ける コントロールパネル.
- 次のパスに移動します。
コントロールパネル\システムとセキュリティ\ Windowsファイアウォール

- リンクをクリックしてください Windowsファイアウォールをオンまたはオフにします 左ペインにあります。

- そこで、オプションを選択します Windowsファイアウォールをオフにする 必要なネットワークタイプごとに。

後で有効にするには、同じコントロールパネルアプレットを使用してオプションを設定できます Windowsファイアウォールをオンにする.
コマンドプロンプトでWindowsファイアウォールを無効にすることができます。
最後に、Windows10でWindowsファイアウォールを無効にするために使用できるコンソールコマンドがいくつかあります。
の 昇格したコマンドプロンプト、以下のコマンドのいずれかを入力します。
すべてのネットワークタイプ(プロファイル)でWindowsファイアウォールを無効にする
netshadvfirewallがallprofilesの状態をオフに設定

アクティブなプロファイルに対してのみWindowsファイアウォールを無効にします。
netshadvfirewallがcurrentprofileの状態をオフに設定
ドメインプロファイルのWindowsファイアウォールを無効にします。
netshadvfirewallがdomainprofileの状態をオフに設定
プライベートプロファイルのWindowsファイアウォールを無効にします。
netshadvfirewallがprivateprofileの状態をオフに設定
パブリックプロファイルのWindowsファイアウォールを無効にします。
netshadvfirewallがpublicprofileの状態をオフに設定
上記のコマンドのいずれかを元に戻し、Windowsファイアウォールを再度有効にするには、コマンドの最後にある「オフ」の部分を「オン」に置き換えます。例:
netshadvfirewallがallprofilesの状態をオフに設定

PowerShellでWindowsファイアウォールを無効にできます
次の一連のコマンドは、WindowsPowerShellで使用できます。 PowerShellを頻繁に使用している場合は、上記のリストの代わりに使用できます。
開ける 新しい昇格されたPowerShell インスタンス化し、次のコマンドを入力します。
すべてのプロファイルでWindowsファイアウォールを無効にします。
Set-NetFirewallProfile -Enabled False

ドメインプロファイルのWindowsファイアウォールを無効にします。
Set-NetFirewallProfile -Profile Domain -Enabled False
プライベートネットワークプロファイルに対してのみWindowsファイアウォールを無効にします。
Set-NetFirewallProfile -Profile Private -Enabled False
パブリックプロファイルのWindowsファイアウォールを無効にします。
Set-NetFirewallProfile -Profile Public -Enabled False
上記のコマンドのいずれかを元に戻すには、コマンドの最後で「False」を「True」に置き換えます。 例えば、
Set-NetFirewallProfile -Enabled True

それでおしまい。